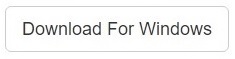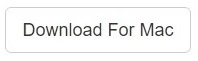Even though 15GB may look like a massive amount of storage space, it is worth noting that this storage limit is spread across different areas of your Google account including email attachments (images, zip archives), photos uploaded on Google+ as well as the actual Google Drive documents. And so it may fill up at times, leading to disorganization and duplication of your files. There will be multiple copies of the same file, yet with different names.
The Cloud Scan feature of Clone Files Checker allows to easily clean up all duplicates from Google Drive in an absolutely fast and secure manner. So don’t waste any more time and fix the duplicates before they completely take over your Google Drive.
Clone Files Checker for Windows and Mac is a verified software
Compatible with Windows 10/ 8.1/ 8/ 7 and Mac OS 10.10 onwards
By clicking to download, you agree to these Terms
See Windows Features | Mac Features
Benefits of regular clean-up
- Recover storage space lost to duplicate documents and files.
- Prevent surpassing your cloud storage limit.
- You won’t have to upgrade your storage plan and pay a single penny.
- Google Drive desktop app automatically synchronizes your documents. By deleting duplicates, you save the bandwidth and Internet data.
- The powerful scan algorithms detect various file types such as Google Documents, Google Spreadsheets, Google Presentations, and many more.
Cleaning Up Google Drive
Step # 1: Download Google Drive
The Google Drive app is essential as it synchronizes your online data straight on to your local computer. Besides, it helps you access your online data as easily as you access, edit and share your local documents and files.
Step # 2: Download Clone Files Checker
It’s a reliable duplicate cleaning tool from Sorcim. Download, install and run Clone Files Checker.
Step # 3: Customize Scan
On the left side of Clone Files Checker interface, click on the “Add” button and manually locate the “Google Drive” folder.
Further, select the “All files” option to enable searching across documents, spreadsheets, presentations and other file types. By selecting “Custom” option you can specify file types of your choice, thereby generating specific results.
Start the scan by clicking on the “Scan” button.
Step # 4: Take an Action
Once the scan is complete, the results shall appear on your screen. You’ll have to choose whether to perform the Quick-Fix operation which automatically performs the selected action on all duplicate files irrespective of their file type, or you wish to go through the duplicates’ list and select items manually.
There are several choices. You can either move your duplicates (newer / older versions of the files) to Recycle Bin, a specific folder on your hard disk, or permanently delete them – with or without backup.
In case of a backup being created, the same can be restored through History tab > (Select an earlier scan) > Restore button > Select files to restore using checkbox > Restore. You can delete old backups, if they’re no longer required.