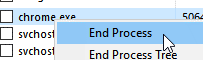Microsoft Edge is the latest browser of Microsoft Corporation that comes with Windows 10 as an inbuilt app.
Even though Microsoft doesn’t intend to replace Internet Explorer with Microsoft Edge, it plays a huge role in Windows 10. It is currently one of the fastest browsers in the world. However, it has its own share of issues that occur sometimes like slowing down or lagging while scrolling pages. This article centres on how to solve these issues to your Microsoft Edge experience an even better one. You can clean up Edge browser junk and optimize PC with the ST Cleaner software for Windows 10 and previous versions here:
ST Cleaner adheres to Clean Software Association Guidelines
Symptoms
- Poor response time when scrolling the pages
- Browser is slow and/or hangs frequently
- Pages take a while to load
- Pages load incompletely
Solutions
Solution 1: System Meets the Minimum Hardware Requirements of Windows 10
Since Edge is a part of Windows 10, it’s important to make sure the system meets minimum hardware requirements to run Windows 10. If the system doesn’t meet the minimum hardware requirements of Windows 10, there is no point of following the rest of the steps as hardware plays a huge role when it comes to the performance of software.
Solution 2: Use the In-Built Function of Edge to Clear the Cache
Edge has an inbuilt function to clear up its cache folder. Cleaning the cache might consume the bandwidth a bit more as it forces the browser to pull the contents again from the server, but it might make the browser faster and relatively more responsive.
- Find and click the (…) Three dotted icon in the top right-hand corner of the browser.
- Click on Settings.
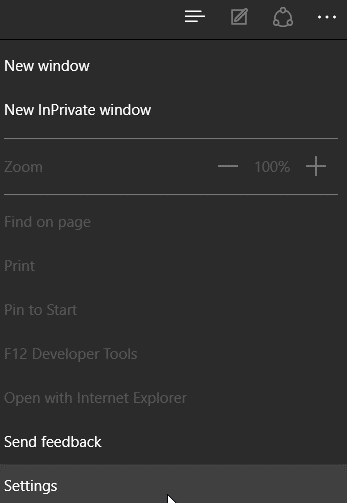
- Click on the “Choose what to clear” under “Clear browsing data” label.
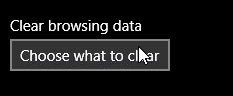
- Select all the items and click on the “Clear” button to clean the cache.
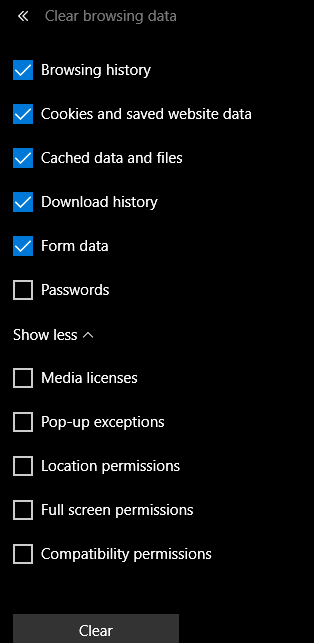
Solution 3: Clean the Remaining Junk from Edge
Even though Edge’s inbuilt function removes most of the junk files and cache from the browser, some files might still be left behind. They can be removed safely with ST Cleaner for Windows.
- Download ST Cleaner from the following website: https://www.stcleaner.com
- Run it as Admin (Right click -> Run as administrator).
- Scan for junk in browsers and delete all junk after reviewing.
Solution 4: Install the Graphics Card Driver to Increase the Responsive Time of the Pages.
Browsers nowadays use hardware accelerators to help load websites even faster. The hardware accelerator proves to be very handy, especially when the webpage has a lot of contents (images such as gif files, videos etc) on it. However, in order to enable the hardware accelerator, the user should have a good graphics card as well as the latest driver installed. If the user has an inbuilt graphic chipset, hardware accelerator might not work properly. Even though newer processors still work with hardware accelerator, older graphic chipsets find it tough to cope with it.
- Run Dxdiag (Start Button -> Type “Dixdiag” -> Open it).
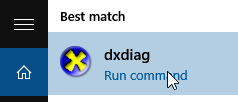
- In the DxDiag Application, switch to the “Display” tab and find the graphic card of the system. (For an example: Nvidia Gefore GTX 460).
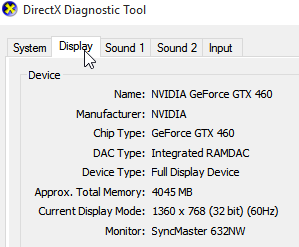
- Search it’s driver in Google, download the setup and execute it to install the driver.
- Restart the system for the changes to take effect.
Solution 5: Subscribe to a Better Internet Package
Internet Package is the most important element which determines how fast you can browse the web. So if you have less bandwidth compared to your requirements, even Microsoft Edge won’t be able to satisfy you. If you have a slow Internet connection, then consider either moving to a better internet package or changing your ISP. A good internet connection should have the following features
- The speed must be at least 512 kbps and above. (but above 1mbps is recommended for fast browsing)
- The SpeedTest.NET Result should give a B grade or above.
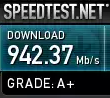
- If you are on an ADSL connection, the SNR margin should be above 10 dB. SNR margin means the signal to noise ratio. Low SNR margin means the data packets might drop during transmission, so the server has to resend them on and on until the user receives them. This might translate into slow loading of the websites.
Solution 6: Monitor the Internet Connection and Close all the Background Applications that Consume the Bandwidth
In Windows, there can be dozens of apps working in the background. These apps consume all the hardware resources of the system, leaving very little for the user to make use of. It is recommended that the users monitors the bandwidth of the Internet connection and shuts down all the apps that waste the bandwidth.
- Open the Task Manager (Ctrl + Shift + Esc OR Right Click on the Taskbar -> Task Manager).
- Move to the “Performance” tab.
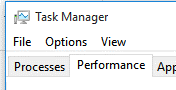
- Find and Click on the “Open Resource Monitor”.
- Switch to the “Network” tab.
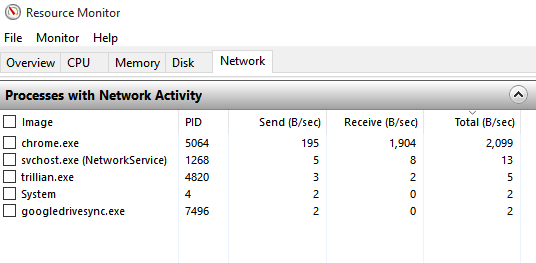
- The applications that consume the bandwidth are listed under “Processes with Network Activity”. You can find if they consume bandwidth by looking at the “Send” / “Receive” columns. The applications can be closed by right clicking on them and selecting “End Process”.