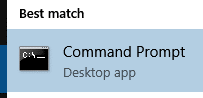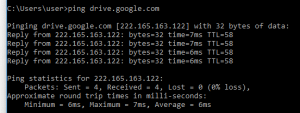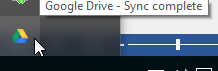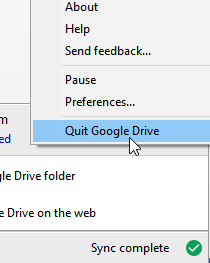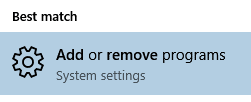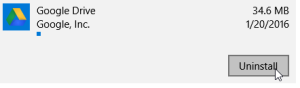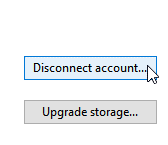Google Drive is a cloud storage facility which allows users to store their files up in the cloud. It allows people to access it’s platform through Google’s official web interface, the desktop client, or the mobile app. Users sometimes experience problems that hamper their computing activities, no matter which platform they’re using to access Google Drive. This article talks about some of the most common ones users might encounter, how to identify them and finally how to solve them.
ST Cleaner download w/ Verisign digital certificate
Symptoms
These are the most frequently occurring problems associated to Google Drive:
- Google Drive doesn’t synchronizes the files with the cloud store
- Google Drive randomly crashes
- The user isn’t authorized to access the Google cloud platform
- The offline folder where files are stored is either moved, renamed or even deleted. Therefore the files can’t be synced with the cloud
- Unknown errors which don’t specify the exact problem
Problems and their Solutions
Problem 1 : Google Drive doesn’t synchronizes the files with the cloud store
Solution 1
The alarm for this error is sounded off usually when the Google Drive app (on a computer) can’t connect to it’s servers in the cloud due to some reason. The user can Ping to its drive subdomain in Command Prompt and then monitor the results.
1. Open the Start Menu
![]()
2. Type CMD
3. Right click on it and open it in administrative mode
4. Once Command Prompt opens, type the following commands and hit the ENTER key to execute.
- Ping drive.google.com
- Ping google.com
Solution 2
1. Restart the Google Drive desktop client
2. Find the Google Drive icon in the notification area of your Taskbar.
3. Right click on it and click on the 3 vertical dotted lines, then select “Quit Google Drive”
Solution 3
Login to the web interface and see whether you can access Google Drive from its main web interface or not. Usually Google drive is accessible from this web URL: https://drive.google.com/drive/u/0/my-drive
Problem 2 : Google Drive randomly crashes
The solutions for this problem vary, depending on the platform being used. If it’s the Google web interface that has crashed, it most likely means that there is an issue with the browser. If the Google desktop client crashes, which means probably there is an issue with the desktop client or the Windows. It might not be that easy to identify the actual issue behind it, but if it persists, it’s better to remove and then reinstall Google Drive.
If Google web interface crashes
1. Visit Chrome’s website and download Google Chrome, which is highly optimized for Google web products
https://www.google.com/chrome/browser/desktop/
2. If you are using desktop client of Google Drive it is important you clean junk from your computer. You can use the ST Cleaner for Windows to clean Google drive junk and make it run normally.
If Google Desktop Client crashes
1. Click on the Start button to open the start menu
2. Type “Add or remove programs” and open it from the results
3. Find the Google Drive app through its inbuilt search function and uninstall it
4. Download Google Drive’s setup again from the following link and install it.
https://www.google.com/drive/download/
Problem 3 : The user isn’t authorized to access the Google cloud platform
1. Find the Google Drive icon from the notification area of your taskbar
2. Right click on it, click on the 3 vertical dotted lines and then click “Preferences”
3. Switch to the “Account” tab and find the “Disconnect Account” button and click on it.
This will force Google Drive to disconnect from its servers. Users can reconnect by entering their username and password. Access unauthorized error usually occurs when the user changes the password or enables the 2 factor verification. By re-logging onto the Google platform, this error can be easily taken care of.
Problem 4 : The local folder of Google drive is moved/renamed/deleted.
If you experience either of the 3 conditions to have happened, simply uninstall and then reinstall Google Drive. This will make Google Drive to recreate its local folder and then you can simply drag and drop your files to the folder newly created by Google Drive, which will in turn sync all it’s contents with the cloud platform.