The latest Windows 10 update is making rounds more for the bugs that it has caused than any improvements it might have brought.
Bugs create trouble in scattered areas of the OS and make computing a really troublesome experience for the user rather than the convenience it is supposed to be. One of the most problematic problems is the Automatic app deletion issue that deletes apps and software programs even without seeking the consent of the user.
As most of us have many programs installed in our computers, it simply isn’t a rational decision to remove many / most of those programs citing the “incompatibility” issue. But this is exactly what Microsoft did in their latest update for Windows 10. Many tech nerds posted on Microsoft forums asking for solutions, but Microsoft kept mum on the issue. This complete silence further adds credence to the fact that it is not a bug, but an improvement to the OS to make it more compatible with various computer software programs. It also means that the OS will continue to remove the apps, at least for the time being.
So users must take measures to safeguard data and software programs on their computer. We’ve discovered some methods which may help you to prevent automatic app deletion in windows 10. Let’s take a look.
1. Turn off Automatic Updates
If you are losing your files due to the automatic app deletion problem in Windows 10, the first thing you should do is to turn off the automatic updates of the windows 10. It will prevent the installation of any further updates of the OS and prevent any softwares or apps from deletion. And keep the updates off until Microsoft officially releases the fix for the problem or another update which fixes this bug.
Turning off the automatic update in Windows 10 is very different from previous versions of windows. There are no direct options in the control panel or settings window to do so. To turn off automatic updates in Windows 10, follow the steps given below.
- Open Run window by pressing Win+R keys together.
- Type gpedit.msc in the Run window and press Enter.
- Now, the Group Policy Editor window will pop up.
- Click on Computer Configuration node and select Administrative Templates from the left panel.
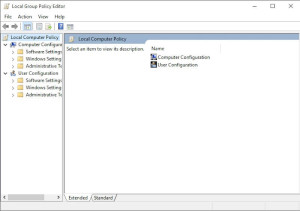
- Now select All Settings from the right panel and scroll down until you find an entry named as Configure Automatic Updates.
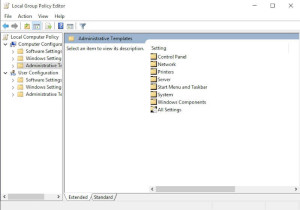
- Double-click it and select Enabled from the following window.
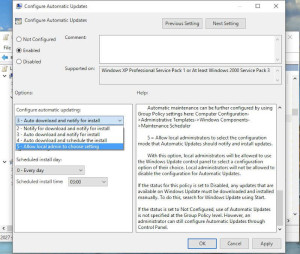
- Now edit the Options pane at the bottom. Select 5 – Allow local admin to choose setting.
- Click Apply | OK. Now you can easily change the Automatic Update Settings just like you used to do so in the previous versions of Windows.
- Go to Control Panel and click on System and Security option.
- Now click on Windows Update and select Change settings on the following page.
- Now you will see an option named Check for updates but let me choose whether to download and install them. Select it and Save changes.
Now you have attained absolute control over Windows Updates and Windows 10 will prompt you every time whenever an update is available.
2. Reinstall the Programs
If you’re already suffering from the mysterious uninstallation of apps and programs, disable the automatic updates and then re-install the programs. This might consume some time but at least you can resume your normal computing activities without worrying about your apps / programs disappearing again.
3. Wait for the Next Windows 10 Update
As Microsoft is being criticized everywhere for the wrongs committed by this update, they will surely come up with a fix for this issue. And we’re expecting the next update might just be focused ONLY on this issue. In the meanwhile, you can disable updates and re-install any programs and then wait for Microsoft to address the issue.
We’ll love to hear your comments on this. Follow these steps and write back to us. Cheers.