<Sessionenv> Unavailable error – which shows up in the Event Viewer – may bother the user with strange issues.
Here are the solutions to tackle this problem.
Solutions
Solution 1: Scan and Defrag the Registry
This is one of the best fixes to quickly and efficiently address the problem at hand. We suggest using a dedicated software to take care of the mess.
Solution 2: Repair The Registry Hives of the System
As Microsoft put it, <Sessionenv> Unavailable error might occur if the registry data in the system is corrupted or altered. Repairing the registry can fix the issue.
- Turn off the computer once you reach the login screen. Perform this act thrice in all.
- The next time when Windows reboots, it will take the user to the Recovery Console. Click on See advanced repair options to proceed ahead.
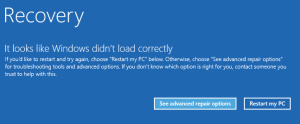
Recovery Console - Next, click on the Troubleshoot button.
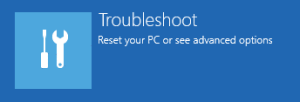
- Click on Advanced options.
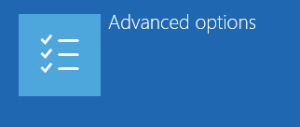
Select Advanced options - Now click Startup Repair. This will result in a self-repairing process being launched. The time required for this process to culminate successfully range from a few seconds to a couple of minutes depending on the computer’s hardware specifications.
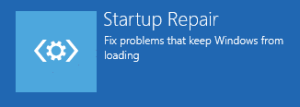
Final step is to click on Startup Repair
Solution 3: Restore Windows to One of Earliest Points
- Go for a wrong shut down of the computer once the computer gets to the login screen. Perform this act thrice in all.
- The next time when you start the computer, Windows will take you to the Recovery Console. Select See advanced repair options.
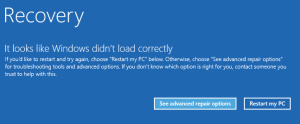
Recovery Console - Click the Troubleshoot button.
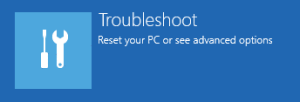
Select Troubleshoot - Click Advanced options.
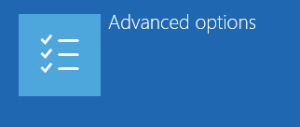
Click Advanced options - On the next screen, click on the System Restore button.
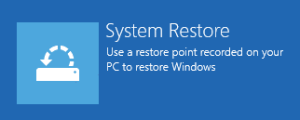
Click on System Restore - This will result in System Restore being launched. Click on Next to proceed ahead.
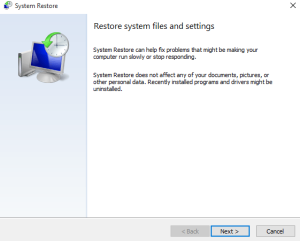
System Restore Wizard - Select one of the Restore Points listed in the following panel and then click Next.
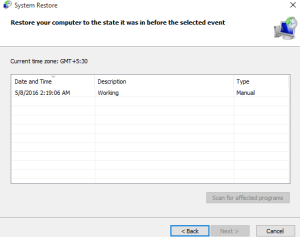
Select the Restore Point - Finally, click on the Finish button to initiate the actual restoration.
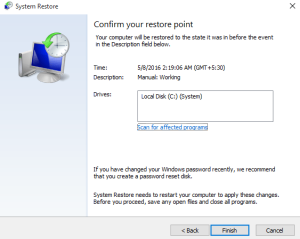
Click on Finish
Solution 4: Restart The Service Called Sessionenv
Windows involves dozens of services running in the background at any point of time. Some of them are essential to keep the system up and running safely, while the others are optional. If one of the essential ones isn’t working properly, it might impact the stability of the system negatively. Make sure the Sessionenv service is running when Windows is in the normal mode.
- Turn on your computer. When it reaches the login screen, turn it off in a wrong manner (unplug it) Not turn it on, again. Perform this act 3 times in all.
- When you start the computer the 4th time, Windows will direct you to the Recovery Console. Click the See advanced repair options button.
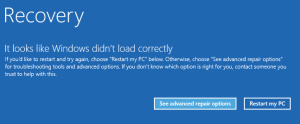
Recovery Console - Click on the Troubleshoot button.
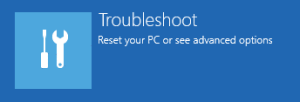
Select Troubleshoot - Click on Advanced options.
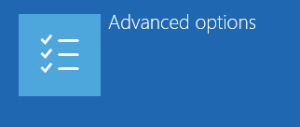
Click Advanced options - Click Startup Settings.
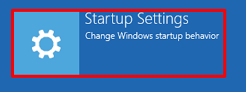
Click on Startup Settings - Now click the Restart button.
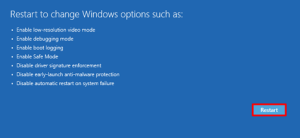
Click Restart - Once it’s rebooted, Windows will automatically navigate to the Windows repairing console where it will present the user with a few options to choose from. Type Number 4 to access Safe Mode.
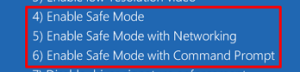
Select Enable Safe Mode - Once you’ve reached the desktop in Safe Mode, open the start menu.

- Search for Services.
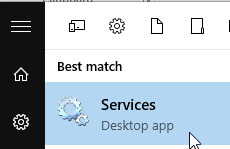
Search for Services - Look for Remote Desktop Configuration from the list of services.

- Locate Startup Type and select Automatic. However, if the service is disabled, you will need to first select the Start button from the context menu to turn it on.
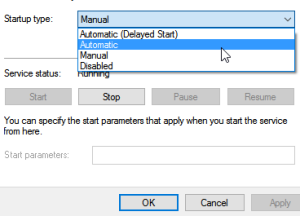
- Restart the system.