OneDrive can be used to store any kind of a file, and if the file is an image it can even be viewed through the browser on its official website.
Same holds true for videos as well as other major file extensions. This tutorial covers how to rename the photos stored in OneDrive.
Renaming OneDrive Photos
When it comes to renaming, the user has to eihter do it on their own or look for an automated solution. The automated solution must be accurate, easy-to-use, fast and secure. Cloud File Renamer provides this huge plus to all users, technical non-technical alike.
Rename OneDrive Photos
Use the secure and fast renaming service provided by Cloud File Renamer. It uses the official APIs of OneDrive, Google Drive, Dropbox and Amazon S3. It uses 256-bit encryption for data security.
Create an account at Cloud File Renamer today and get started!
Please check Terms of Service | Privacy Policy
Solutions
Solution 1: Rename The Image Files from The Client Side
It’s important to understand that even the slightest change on a file will trigger the OneDrive app to upload/download the whole file. Therefore, it’s not recommended to make changes on files carelessly just as they were local files. Use the following guide to rename image files in the client side.
- Click the start button.
- Search for OneDrive.
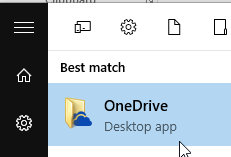
- Right-click on the open space > View > Details to make the name and the modified date visible more clearly.
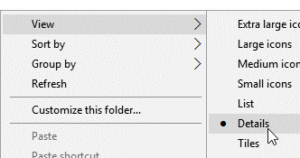
Select View | Details - Locate the file to be renamed and then click it.
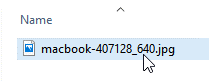
- Right-click on it and select Rename.
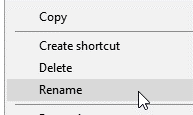
Select Rename - Now rename the file and once you’re done, click anywhere on the open space to apply the changes to the file.
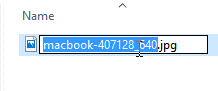
- On the notification area, right before the Clock, you will find the Cloud icon. This basically represents the OneDrive standalone application. Open it.

Click the OneDrive icon - Log in to your Microsoft account to start syncing the files.
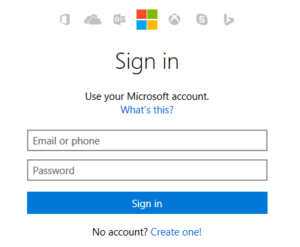
Solution 2: Rename The Image Files from The Server Side
Renaming an image file on the server side is quite simple just like the client side. Simply follow the instructions given below.
- Visit the following website which is the official page for OneDrive. Make sure to login with a valid Microsoft account: https://onedrive.live.com

- Navigate to the Photos section from the left hand-side pane.
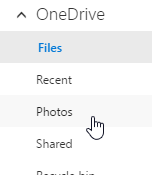
- Locate the image to be renamed.
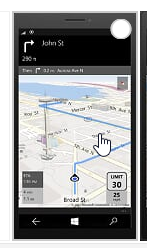
- Right-click on it and select Rename.
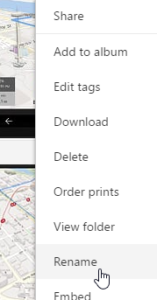
Select Rename from the context menu - Rename the file and then click Save to apply the changes on the file. It’s important to point out that the file extension cannot be changed as it requires a proper conversion procedure which is not available on the OneDrive website.
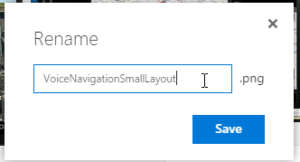
Rename the file and click Save - Open the start menu.
- Search for OneDrive.
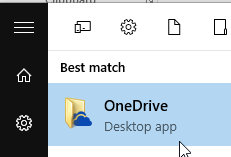
- On the notification area, right before the Windows Clock, find the Cloud icon which represents the OneDrive app. Open it.
- Log in to the Microsoft account to begin syncing the files.
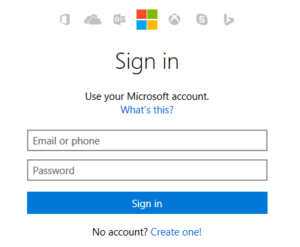
Enter your Microsoft account credentials and click Sign in
One thought to “How to Rename OneDrive Photos?”
Comments are closed.