Not everything needs to be kept in your Dropbox. It is important to get rid of some of the bigger files because they can often create problems for your computer or system. The more files you have the worst this problem can get.
Before you locate these bigger files you might find that you have duplicate files all over your Dropbox. The key is to locate these duplicate files because it becomes very difficult to handle them in Dropbox. An easy way to overcome duplicates beforehand is to use Clone Files Checker. It can easily scan your Dropbox for duplicate files, photos, and songs.
Clone Files Checker is listed on IBM
How does Dropbox’s Search facility help?
The usual or common way of deleting duplicate files is to type their name in the built-in search box on your Dropbox and to delete all the multiple files. It is extremely cumbersome to type individual file names in search boxes and to scan all files to identify duplicate ones. There is a much more convenient, faster and easier way. This is because, over a long period of time, duplicates can start to pile up making it extremely time-consuming to go through each one manually. Help has arrived!
How Dropbox works?
It is not simple to stop Dropbox from making duplicates of your files. We recommend using these easy, though a little boring, steps to get rid of all duplicate images on your Dropbox folder:
- Open Dropbox’s website.
- Sign in with your username and password.
- Go through all the images and documents that you have on there.
- Often times we forget the exact date when we last uploaded a picture or a document on Dropbox. However, this is nothing to worry about as you can easily write the name of your document in the search box. After clicking search, all images or documents that conform to the searched title will appear.
- After the images appear in front of you, select and then right click on your desired file. Once you right click, a Show in Folder option will appear in front of you, which you need to select.
- Repeat the above mentioned step for every file in your Dropbox folder, just keep in mind the location of the files. Keep going over this step for all your duplicate files.
These steps have to be done over and over again for each file that you wish to delete. Doing this manually for every image and document can be cumbersome, time consuming and extremely boring. With today’s fast-paced lifestyle, most people no longer have so much time to spare on finding and deleting duplicate images on their Dropbox.
Try out File Checker
If the primary location and normal location of your document are both different, then you have a cause to worry about. This means that there are duplicate copies of this image or document in your Dropbox.
Make Use of Clone Files Checker!
In order to save time and your mind from being bored to death, what you need to download and make use of is Clone Files Checker, which is a handy tool to save you.
Follow these steps to easily install and use Clone Files Checker.
- Download and install Clone Files Checker on your computer.
- Once the installation is over, launch the program.
- Click Cloud Scan | Dropbox.
- Click Load Drive, enter your Dropbox account credentials and click Sign in.
- Patiently allow for Dropbox data to be loaded onto CFC as this process usually requires some time to conclude.
- Now select all folders which you want to scan and then click the All Files option.
- Click the Start Scan button. That’s about it! Once the scanning starts, all your duplicate files and images shall appear right in front of you momentarily!
- Once all the duplicates show up, it’s as simple as choosing which files to retain (Select Duplicates) and finally choosing between deleting the duplicates or moving them to a folder CFC will create (Select Action).
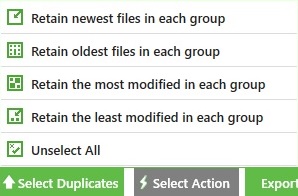
Selecting which kind of files you want to retain
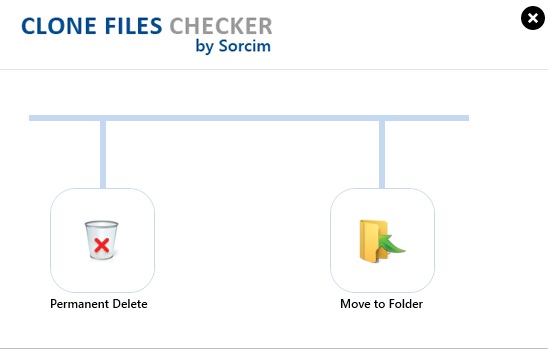
Please ensure that during this process, your Internet connection does not disconnect or stop working. Uninterrupted Internet connectivity is critical as the whole process solely relies on it from logging into Dropbox, loading up Dropbox data, creating a custom folder (applicable in some cases) and then finally syncing the data once the changes have been made.
It’s as easy as ABC with CFC!
The ease and swiftness coupled with perfect results means Clone Files Checker is easily a winner in this race hands down. Why? No downloading of data required, no endless waits for the data to be scrutinised. And if these reasons weren’t enough to blow you away, how about comparing CFC’s method of scrutinising every single file’s hash with the more manual method that requires you to search for Dropbox duplicates by their file names.
On a system that has well above terabytes worth of documents, this scanning process is bound to take a while before it concludes. However, once it is completed, it shows all documents in an alphabetic order, with the duplicated images appearing in another color for easy identification. This allows for instant and easy recognition of duplicated images in one’s Dropbox. What allows Clone Files Checker to be different from other similar software programs is that it goes through primary files automatically, codes them, and then shows all the duplicated versions of these primary files. The only thing that the user needs to do is simply to add documents and click Start Scan. It simply does not get any better than this!