If you have installed Windows 10 on your PC, you might have already noticed it has lots of unexpected behaviors related to updates. One such is huge disk space taken for update files.
Cleaning up Operating System junk isn’t an easy task by any means. One must remove all the junk, yet be careful enough at the same time not to delete a file that is critical to Windows 10‘s proper functioning. Therefore, it is best to delegate this authority to a purpose-built software program.
ST Cleaner is a digitally signed, verified software
You may be able to gain a considerable amount of disk space by removing them.
You can use the inbuilt cleanup tool named Clean Manager, in order to remove these unwanted files.
- Start → Run.
- Type cleanmgr and click OK.
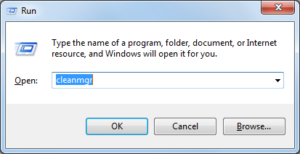
- Select the partition you want to clean. It’s the partition with the Windows installation and mostly C.
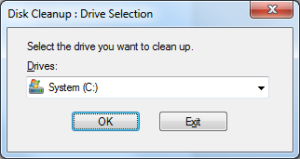
- Now you’ll see a Window to select the type of files you want to clean. But there are some files which are not tracked by these entries. In order to see them, click on Clean up system files.
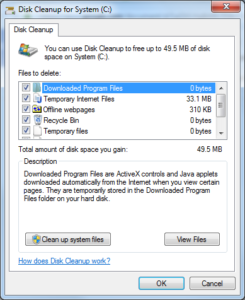
- It will ask again for the partition, and select System (C:) to proceed.
- Now you’ll see all the junk files which you can remove from your PC. These include all the update files, previous Windows installations (if you have upgraded from Windows 7 or 8) etc.
- Select the files you want to clean (or all the entries) and click OK.
Temporary Internet Files contains the Windows update files, which will be shared through your network, if you have enabled Peer to Peer distribution of Windows Updates. If you don’t want to have this feature enabled, simply disable it via Settings → Update & Security → Windows Update → Advanced Options → Choose how updates are delivered.
You can also use ST Cleaner, which can help you to clean temp/cache files created by other applications such as web browsers.