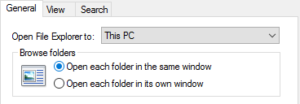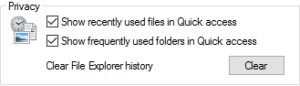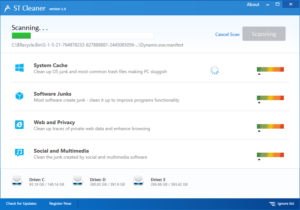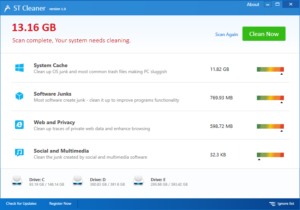Quick Access is a part of Windows 10 navigation that provides links to frequently navigated locations. By default, File Explorer
opens to Quick Access page that contains the list of frequently used folders in addition to recently opened files.
Internet forums nowadays are flooded with questions on cleaning up the Quick Access in the interest of privacy. Luckily, Windows 10 enables its users to clean up Quick Access as well as turn off showing of your recently accessed files and locations. You don’t even need to be a power user to fine tune your copy of Windows.
Easily Cleanup Windows 10 Quick Access Items
ST Cleaner is distributed with verifiable digital signatures
Cleaning Up Quick Access
Cleaning up Quick Access recently used files history is quick and easy. Use the Options dialog as shown below:
- Click the File Explorer icon on the Taskbar.
- Click the View tab on the Ribbon interface.
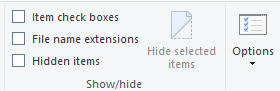
- Click the Options icon.
- This opens up a new dialog named Folder Options.
- Click the General tab, and then Clear button.
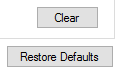
- Click OK.

Disabling Loading of Quick Access
Set File Explorer to load to This PC instead of Quick Access page. Here’s how:
- Refer to steps # 1-5 under the previous heading.
- Select This PC option from the Open File Explorer to drop down box.
- Click Apply | OK.
Disabling Showing Of Recently Accessed Files/ Locations in Quick Access
You may, alternatively, hide the list of recently accessed folders and files while retaining the Quick Access page. Just clear-up the below mentioned two checkboxes:
- In the same dialog you’ve opened, uncheck the following boxes:
Show recently used files in Quick Access
Show frequently used folders in Quick Access - Click OK.
One-Click Clean-Up
The most easiest and convenient way is to use Sorcim’s ST Cleaner and automatically remove Quick Access history.