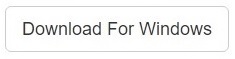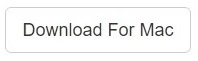Team Drive is an online file collaboration and storage tool which saw the light of the day in late 2005. It is equipped with a unique feature that allows the users to either set up their own server or use a server from the range of servers that the company offers. It’s powerful data synchronization app and simplified user interface, render it to be a popular choice amongst the target audience.
Dealing with TeamDrive duplicates is a simple job. Simply scan the local TeamDrive folder with Clone Files Checker, and you will be amazed at the authenticity and the effectiveness of the duplicate cleanup.
Clone Files Checker for Windows and Mac is a verified software
Compatible with Windows 10/ 8.1/ 8/ 7 and Mac OS 10.10 onwards
By clicking to download, you agree to these Terms
See Windows Features | Mac Features
TeamDrive and Google Drive? What sets TeamDrive apart?
For businesses, TeamDrive is definitely a better choice.
TeamDrive has been specifically designed while targeting business organizations in mind. It greatly facilitates collaboration over a specific / group of documents while working in a group environment. Although the cloud business solution from Team Drive Systems isn’t as well known as major cloud service providers like Google Drive, Microsoft OneDrive, and DropBox, it is widely used and preferred by business organizations that trust it for its flexibility as well as data security.
TeamDrive’s data protection seal and encryption method – 256 bit AES end-to-end encryption leave no room for any error and ensure the user’s / organization’s data is in safe hands at all times. When you upload a file / set of files, the server automatically generates an encryption key (a security measure with a random string of bits) and then uploads your files. Another neat feature is when the server automatically decodes the symmetric key, an algorithm used for data encryption and decryption, once you invite a new user or a group of team members to a shared folder.
What sets TeamDrive apart is its ability to provide access to team members and rollback any version of the document at any time in the future. This extremely powerful client synchronization app makes it easy and fun to access a web server similar to a virtual hard drive.
Using TeamDrive has several other add-on benefits and advantages for businesses organizations. These are:
- Unlimited Workgroups: A workgroup is a collection of individuals working together on a task in a peer-to-peer network environment. TeamDrive supports the creation of unlimited workgroups while working with folders and functions.
- Selection of Preferred Server: You may establish a direct connection to your own server or join a server of your choice from TeamDrive Cloud Server, WebDAV Server or Personal Server. It keeps your data synchronized across multiple devices.
- Auto-Syncing of User Data: TeamDrive offers auto-syncing of your data, which means that you can continue to work on your files and folders in offline mode and your data will be automatically synchronized once you’re online.
- No Restrictions on Retaining Older Data Versions: There is no version management restriction, as far as the number of versions or the number of days in which you can rollback any change is concerned. All changes made to each file are recorded without any restriction whatsoever.
- Individual User Rights: Users may assign individual user rights for web space allocated on the server.
- Cross-Platform Compatibility: One of most interesting aspects of TeamDrive is its cross-platform compatibility. Its server applications are compatible with all major operating systems including Windows, Linux, and Mac.
Managing Duplicates in Team Drive
- Download the TeamDrive Client software to your local machine.
- Login to your client software using a valid username and password.
- Establish a secure connection to a server of your choice.
- Download all the files stored on your server to your hard disk. This might just take a while to complete depending on the size of the data and the bandwidth speed.
- Once the download has finished, download and install Clone Files Checker.
- Install and subsequently launch the program.
- Now, click the Add button on the left, and choose the directory which comprises of all of your TeamDrive data.
- Use the Search Options in the main UI to customize the scan options further. Make good use of editing the scan parameters to search for specific file types, files that lie within a certain size range etc.
- Now click Start Search. The scan will take a while to conclude.
- Once the scan is over, you will be provided with the Scan Results. Use the Review or Fix option to decide which version of (old/ new) of the parent file you would like to retain. Alternatively, you can use the Quick-Fix feature if you would like to apply a common course of action on all duplicate files that have been just been detected.