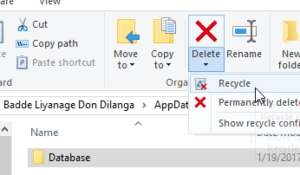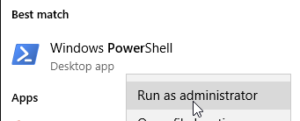Windows has a long history of weird bugs and random glitches that are prone to appear in certain computers, especially when the user is moving from one Windows version to another via the Upgrade function rather than going for a clean installation as it installs everything from scratch.
This tutorial discusses this particular issue which causes Windows Store Apps to disappear from the Start menu. You can scan Windows 10 to clean it from junk and change its settings to run faster. Use a reliable software such as ST Cleaner to do the job.
Fix Your Windows 10 Issues (Recommended Download)
ST Cleaner is a secure software, never bundles with any other application
Symptoms
It’s not necessary that the occurrence of both of the under noted symptoms should make you follow this solution as even either of them on their own are a sufficient signal of trouble that is brewing.
- Windows Store Apps don’t show in the Start menu when searched for.
- Apps may randomly disappear from the Start menu.
Solution
- Open File Explorer / Windows Explorer from the taskbar.
- Enter the following local address in the address bar of File Explorer to visit this particular location:
%ProgramData%\Microsoft\Windows\Start Menu\Programs

- Now delete all the unnecessary shortcuts that prevent Windows Store Apps from reappearing once these steps have been completed.
- Open up the Start menu.

- Search for Services and open it from the Search Results.
- Locate and stop the following services:
Tile Data Model Server
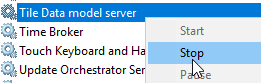 State Repository Service
State Repository Service
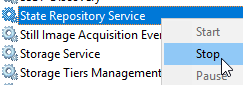
- Re-open File Explorer / Windows Explorer.
- Use the following local address in the address bar of the File Explorer to visit this particular location:
%userprofile%\AppData\Local\TileDataLayer

- Move the Database folder to the Recycle Bin. (Make sure you don’t delete it permanently just in case its contents are needed again).
- Restart the computer for the changes to take effect. This is highly necessary as until the computer is rebooted, the Start button won’t function as usual and the Windows Store Apps won’t appear in the Start menu.
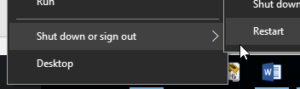
- Open the Start menu.
- Search for Windows PowerShell, and then launch it once it appears in the Search Results. Make sure to launch it in administrative mode by right clicking on its icon and then selecting the Run as administrator option.
- Use the following PowerShell script to rebuild the Windows Store Apps.
Note: Since the –AllUsers parameter is used, this script lists out all the apps for all the user accounts installed in the system. However, it only affects the currently logged in user. Add-AppxPackage adds the mentioned apps in the XML file to the current user.


- Restart the computer once again so the changes can be applied permanently.