uTorrent is considered as the most used torrent client nowadays. But it may not be able to serve at its best in various cases. So it’s always good to know how to tweak up its performance. You surely know that uTorrent is based on P2P file sharing protocols, where you will be downloading small parts of the file from hundreds of other users while sharing what you already have.
If the download speed of uTorrent is slow, you can try out the following solutions. For a quick fix, you can exterminate system junk by using ST Cleaner. Download it here:
ST Cleaner is distributed with verifiable digital signatures
Check whether your Internet connection is good enough
If you want to verify that your Internet connection is working fine, you can visit https://fast.com/ and test the speed of your connection.
Update uTorrent
Many users have complained about low performance in some of the previous versions of uTorrent e.g. v3.4.1. It is always advisable to have the latest version, be it uTorrent or any other software.
Check the number of seeders
Before you download a file, you should always check for the number of seeders, which usually will be displayed along with the torrent file. These seeders are the ones who are actively uploading the parts of the file(s) that you’re downloading. So more seeders means that you’re having more people to provide the file for you, resulting in a higher download speed.
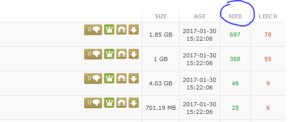
Are you using your Wi-Fi connection?
If you’re using your wireless connection to download a torrent, it will surely lead to a much slower download speed, as wireless connections are inherently slower than Ethernet connections. As this is not direct-downloading, rather part-by-part downloading, it is usually slower than a usual download. So try using a wired connection to download a torrent, instead of a Wi-Fi connection.
Check your limits
uTorrent on your computer might have been configured to enforce limitations for downloading/uploading. Go to Options → Preferences and select an appropriate option from the various options available.
Maximum number of active downloads
If you are downloading several files simultaneously, it will definitely reduce the resultant download speed to a greater extent. In such a scenario, it is always recommendable to minimize the maximum number of simultaneous downloads. Also, it is even better to have either 1 or 2 active downloads only, so that they’re over quickly and then uTorrent can switch to the other files in the download queue.
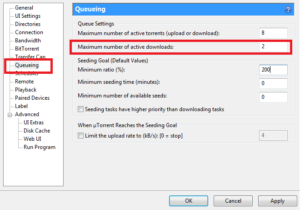
Enable UPnP port mapping
This will allow the uTorrent application to bypass the OS firewall and directly connect to the seeders, which as a result, will allow you to get the best possible transfer speed for the download(s). Go to Options → Preferences and click on Connection from the left side pane. Now deselect Enable UPnP port mapping. Click OK to confirm the change.
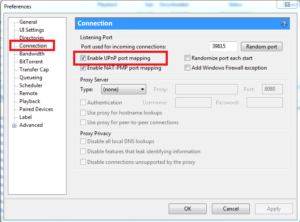
Add more Trackers
Tracker is a special server which keeps track of the peers of the torrent network. It also helps uTorrent to find other seeders in order to request for parts of the file(s).
Most torrent download sites include a list of trackers along with the torrent file.
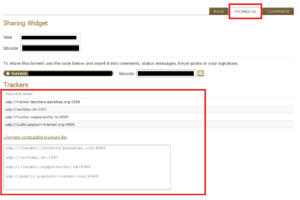
You can copy the uTorrent compatible trackers list from the torrent page and add it to the torrent with the below steps.
- Right click on the torrent you desire to speed up (in the torrents list in the application) and select Properties.
- In the trackers text area, paste / replace (if any text exists already) with the trackers list you copied in the last step.
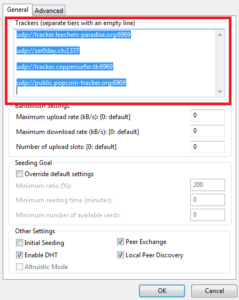
Set the Maximum Download Rate
You should check if the maximum download speed is set properly. Only if it is set to 0 (which denotes unlimited), you will get an unlimited download speed. Make sure you have it set to 0.
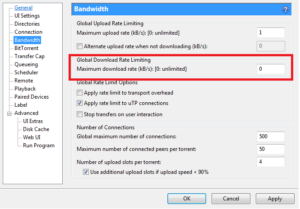
Set Global maximum number of connections
Most download managers create multiple parallel connections in order to download the file(s) more efficiently. The same holds true for uTorrent, even though this uses a separate mode on downloading.
Go to Options → Preferences and select the Bandwidth section from the left pane. Add a considerably large number (example: 500) to the field, This will increase the download speed significantly.
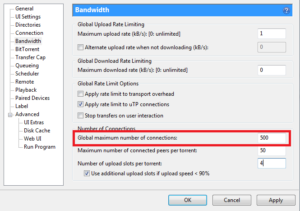
Set uTorrent to a Higher Priority Level
Open Task Manager by right-clicking on the Taskbar and select Task Manager. Find uTorrent and right-click it. Set Priority → High.
Please note that this will cause the other applications to get a little slow. And do not set it to Real-Time, which may cause your whole PC to freeze completely.
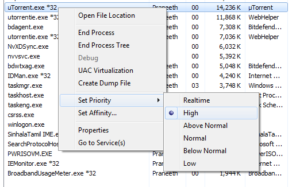
You can also increase the priority of a particular torrent from the application.
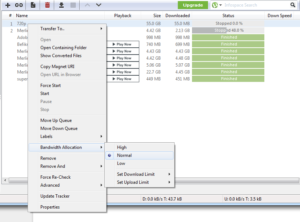
Disk Cache
uTorrent will keep the most frequently accessed data chunks in its memory to enable quick access to them. Even though uTorrent has a default value for Disk Cache, you may change it as per your requirements. For instance, an optimal cache size would be 1000 MB. Be advised that in this scenario, the uTorrent process will eat up a large amount of RAM off your computer.
To change the Disk Cache settings, go to Options → Preferences, and select Disk Cache under the Advanced section from the left pane. Now enable Override automatic cache size and specify the size manually, and finally add the desired cache size.
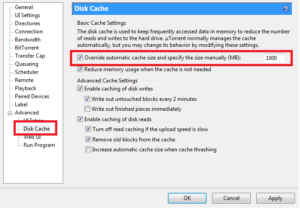
We sincerely hope these solutions help bring about a huge difference in uTorrent download speeds on your computer. Have a good day!