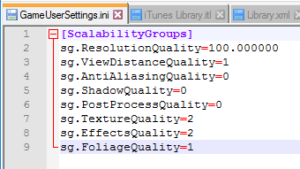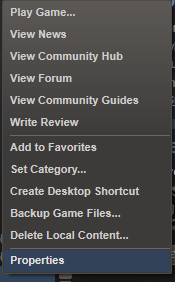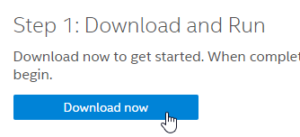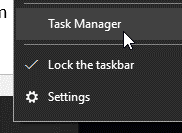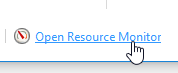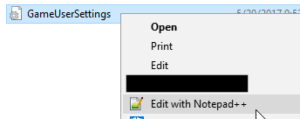PlayerUnknown’s Battlegrounds is a last man standing shooter game developed by Bluehole Inc. and has been published by the same company on Steam as well.
The game’s setting shows a very beautiful island where players start from nothing and find their way up to the dominant marksman position. The game consists of a huge variety of landscapes, trees, shrubs, swamps and abandoned buildings which provide excellent hiding spots across the Island. All in all, it’s an excellent game for those who want some challenge in the virtual world where players fight for their survival. Due to some shortcomings in its design process, many people have reported numerous bugs in the game. And this is exactly what this article sets out to rectify.
For a quick resolution, you can use the Software Junk feature of ST Cleaner. The cleanup will freshen up the system, and boost up the game’s performance big time. Download it here, before other gamers take the lead from you:
Fix Lagging in PlayerUnknown’s Battleground
ST Cleaner follows Google Software Principles
Solutions
Solution 1: Update The Game On Steam
Automatic update is a very helpful feature in Steam which keeps the game up-to-date by constantly downloading new updates whenever they are available. However, some people opt out of using it out of fear of high bandwidth consumption. However, if the game doesn’t work at the optimum level, it’s better to turn them on.
- Right-click on the game in the Steam library and select Properties.
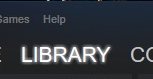


- Switch to the UPDATES tab, and select either Always keep this game up to date or High Priority – Always auto-update this game ASAP.
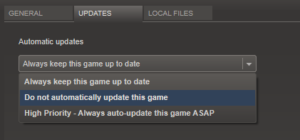
- Click on OK and reboot the Steam client for changes to take effect.
Solution 2: Update The Graphics Driver
As always it’s advisable to keep the graphics driver up-to-date in order to take the full advantage of the GPU in the game.
Nivida
- Navigate to the following web URL:
www.nvidia.com/Download/index.aspx - Click on the GRAPHICS DRIVERS button under Option 2.
- Download, install and launch the application to receive the latest update files related to the currently installed Graphics adapter.
AMD
- Navigate to the following webpage:
support.amd.com/en-us/download - Click on the DOWNLOAD NOW button under the Automatically Detect and Install Your Driver heading.
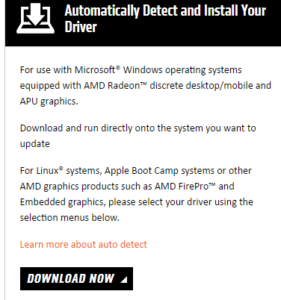
- Once the application has been downloaded and subsequently installed, launch it to receive the latest updates concerning the AMD card on your computer.
Intel
- Navigate to this URL:
http://www.intel.com/content/www/us/en/support/detect.html - Click on the Download now button under the Step 1: Download and Run section.
- Now you should download and install the application which will, upon launching, scan for and download any updates that are available for the Intel Graphics Card on your system.
Solution 3: Install DirectX Runtime Environment
DirectX runtime environment consists of a set of files which are required by the game to help it run properly. Usually , he operating system has some of its files by default, but it’s not enough for running a full fledged 3D game with optimum performance. This is why it is highly recommended to download the full package from Microsoft’s website to get the best out of the system when playing the game.
- Navigate to the following webpage: https://www.microsoft.com/en-us/download/details.aspx?id=35
- Select the language and click Download to launch the downloading of the files.
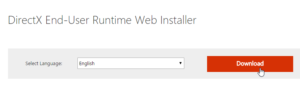
- Launch the downloaded application and install it. Finally, restart the system for the recent changes to be permanently applied.
Solution 4: Closing Unnecessary Programs That Consume the Bandwidth
The game is an online based multiplayer game, and thus it requires at least an ADSL connection with 1mbps download speed and 512kbps upload speed for a smooth, stutter less experience during the entire course of gameplay. However, sometimes despite having met the requirements, the game may lag to the point where it simply becomes unable to play it. In this case, you should check how the bandwidth is being consumed by the system and its applications.
- Stop all the ongoing unnecessary processes in the computer. Right-click anywhere on the taskbar and select Task Manager.
- Switch to the Performance tab.
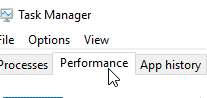
- Now make sure the Ethernet meter is set to 0.
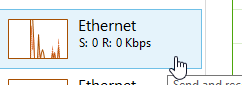
- If it’s not set at 0, then click on Open Resource Monitor.
- Now click the Network tab.
- In the Process with Network Activity area, click the Total column to sort the applications by their total bandwidth consumption (in descending order). Now right-click any bandwidth hogging process and select End Process. Do the same for all the processes that need to be closed.

Remember that it simply isn’t possible to close svchost.exe as it’s a system app. If it is consuming a lot of bandwidth then it probably means Windows is being updated. Wait until the update is over and then restart the computer to recover maximum bandwidth to the system.
Solution 5: Tweak The Game’s Settings
PlayerUnknown’s Battlegrounds’s settings can be adjusted by sacrificing the visual quality in return for a lag free game experience. To adjust the settings of the game, either use Windows Explorer or the native game menu. The following guide uses the Windows Explorer with the support of Notepad++.
- Navigate to C:\Users\%userprofile%\AppData\Local\TslGame\Saved\Config\WindowsNoEditor
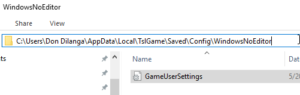
- Find the GameUserSettings.ini file which is represented by an icon which has a cog on the Notepad icon. Open it with Notepad++ by right-clicking it.
- Now reduce the View Distance to 1, Shadow Quality to either 0 or 1, Texture Quality to 2, Effects Quality to 2 and Foliage Quality to 1. Basically View Distance defines how far the user can see in the game, the higher the value the further the user can see. Since this is an online game reducing View Distance will give a significant disadvantage, as it literally hides the distant enemies. Shadow Quality defines how detailed the shadows of the objects are in the game whereas Texture Quality defines how detailed the different objects will appear. For instance, a higher Texture Quality allows for viewing the objects in great detail and vice versa. Effects Quality defines how detailed the various effects in the game world are, such as fire, smoke, clouds etc. Finally, Foliage Quality defines how detailed the foliage in the game environment are. All of these values can be adjusted as per the user’s convenience as well as their computer’s hardware specs.