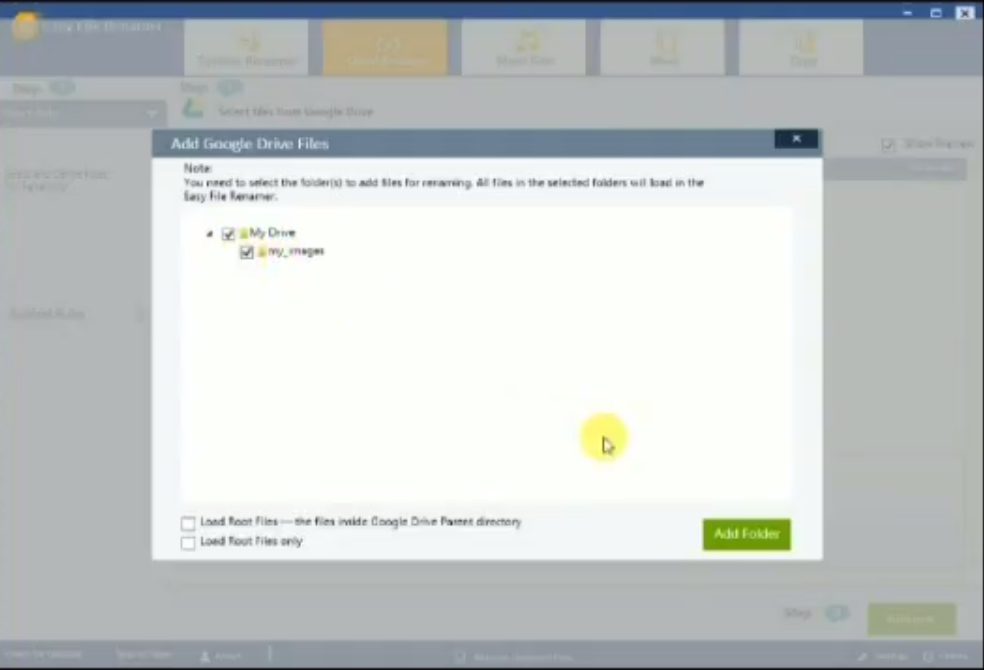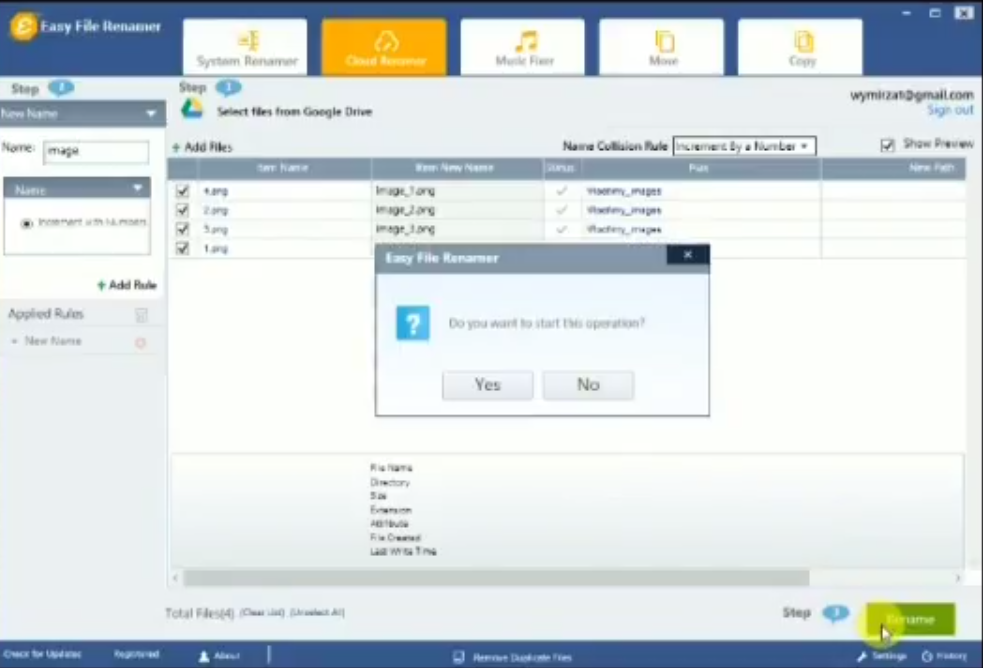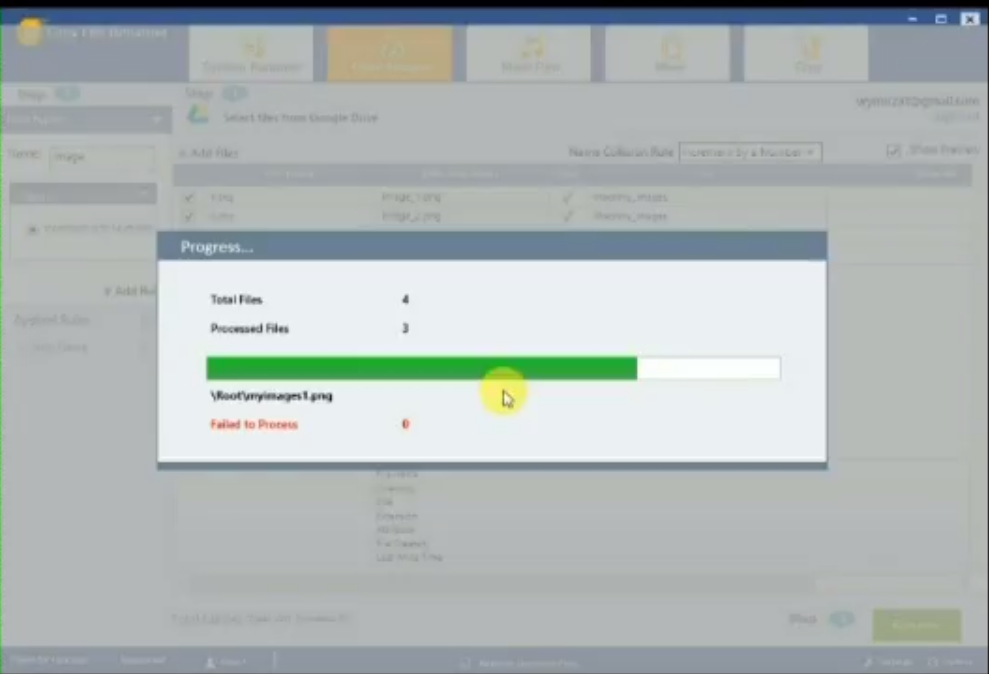Creating a new file/ folder on Google Drive means you can assign them a name of your choice. Later on, you might need to change the name of that particular file or folder.
Who would want to spend long hours on Google Drive renaming each file manually. The most obvious and preferred option is an automated one. This is where Cloud File Renamer does the job.
Rename Google Drive Files
Cloud File Renamer makes renaming Google Drive files a very easy, quick and secure job. The user can select from 12 renaming rules. The whole process is very secure as Cloud File Renamer uses the official APIs of OneDrive, Google Drive, Dropbox and Amazon S3.
Get registered at Cloud File Renamer and start the rename job TODAY!
Check Terms of Service | Privacy Policy
Renaming A Single File/ Folder
To change or edit the name of a file or a folder in Google Drive, you need to first launch the Google Drive app by going to https://drive.google.com in your browser.
Navigate to the file you need to rename. Right-click it to open up the context menu and choose the Rename option. Simply enter in the new name in the dialog box and click OK to save it.
Using the Command Prompt
Command Prompt allows more technically equipped users to change file extensions as and when required. All they need to do is type in the relevant command and execute it.
Click start | All Apps | Windows System | Command Prompt.
Now type in the directory which contains all the data downloaded from Google Drive.
For example:
The remaining procedure is pretty smooth as you will use the ren command to change the file extensions.
For example: ren *.ext1 *.ext6 (This command will change all file extensions from .ext 1 to .ext 6)
Using Windows PowerShell
In this procedure, you will be equipped to with the necessary skill required to change / edit a character in a file name. You can change a letter, a word or a number.
You can locate Windows PowerShell by going to start | All Apps | Windows PowerShell | Windows PowerShell
You can use the following command to rename multiple files:
 (Here char represents the original character in filenames and replace_with represents the character that will replace it. It can either be an alphabet or a number)
(Here char represents the original character in filenames and replace_with represents the character that will replace it. It can either be an alphabet or a number)
Example:
 The following command can be used to change multiple file extensions:
The following command can be used to change multiple file extensions:

Using Easy File Renamer
Manually renaming a file in Google Drive can be highly tedious as well as an error prone practice. You should use a software solution to perform this task with an extremely high level of accuracy as well as in a swift fashion. Easy File Renamer is one such app that helps rename Google Drive files seamlessly. It can automatically rename Google Drive files, photos, songs, and also add ID3 tags to MP3 files. It will easily rename all files on the cloud without even having to download them to your computer before you can rename them.
-
- Go to Easy File Renamer’s official site and download the setup. Now install it with administrative privileges by selecting the Run as admin option from the context menu. Now follow the process till it’s successful conclusion.
- Go to Easy File Renamer’s official site and download the setup. Now install it with administrative privileges by selecting the Run as admin option from the context menu. Now follow the process till it’s successful conclusion.
- Launch the software and navigate to the Cloud Renamer tab. Click on the Add Files option and you’ll be prompted to log into your Google account. Select an account you want to login with or add another account.
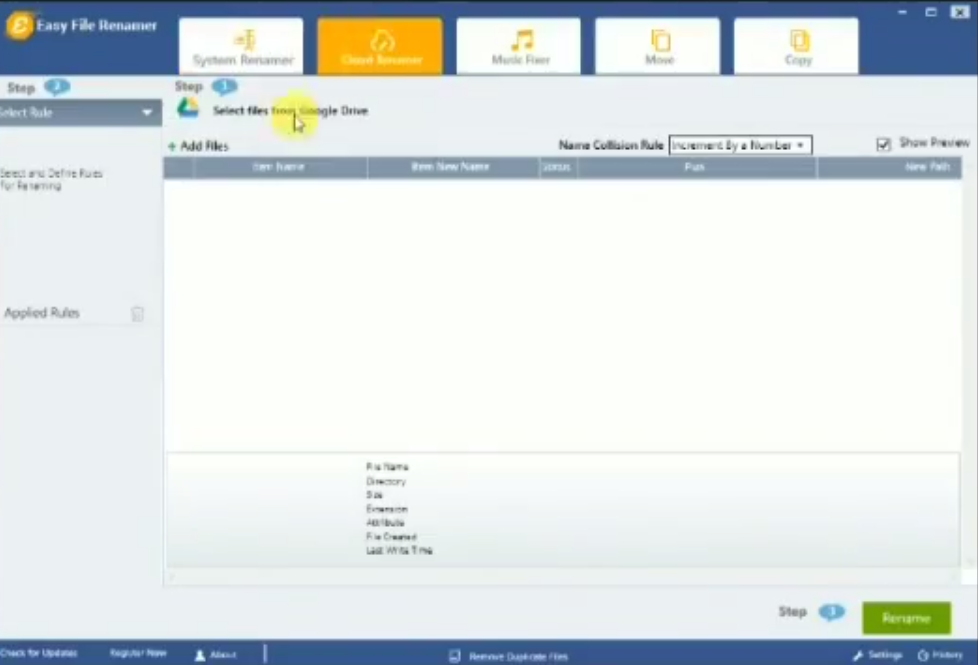
- That’s it, the renamed files will appear in Google Drive very soon.