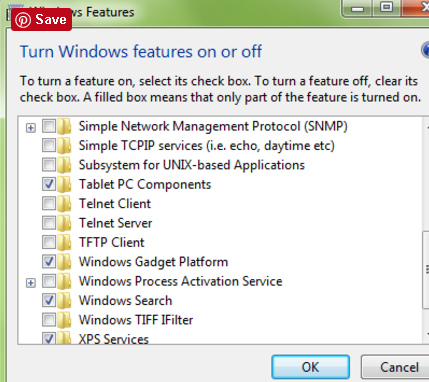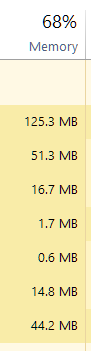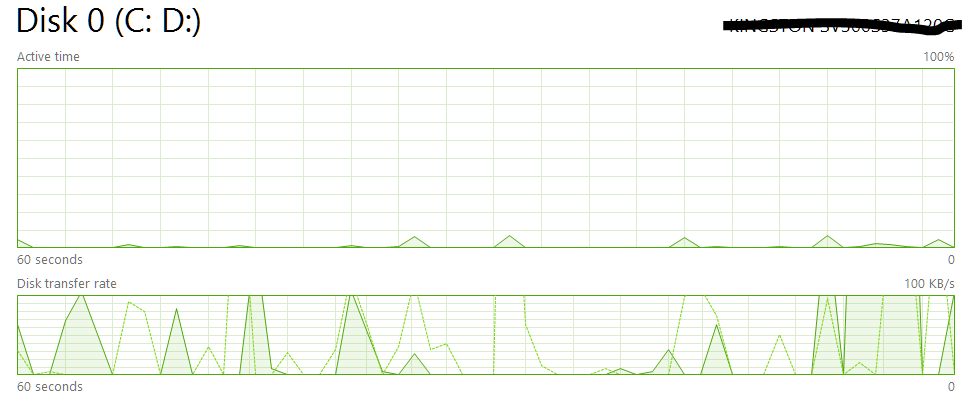Sidebar.exe denotes the Windows Sidebar or the Windows Desktop Gadgets process.
It belongs to the Microsoft Windows OS and is found in Windows Vista and Windows 7.
It is an important part of Windows and is used for showing gadgets on the home screen or the desktop. Sidebar.exe can be located at C:\Program Files and occupies around 1.4 MB on the hard disk. The Windows Sidebar was introduced as a desktop feature for Windows Vista and Windows 7. It was part of the Windows Gadget Platform, which was the official framework for creating mini-apps for the desktop.
The sidebar.exe launches multiple processes in Windows Vista, but it launches only a single process in Windows 7. An interesting aspect of this process is that it doesn’t initialize until a gadget is added to the desktop. If a gadget has been disabled before switching off the computer, sidebar.exe won’t start at the next system bootup. To enable a Windows Gadget, right-click on the desktop and select Gadgets. Now you can double-click the gadget(s) of your choice to simply enable them.
Sidebar.exe is a Windows process and was deemed perfectly safe to use (until some vulnerabilities were discovered). It can be found in the Program Files folder of the drive on which the OS is installed. It can record keyboard and mouse inputs.
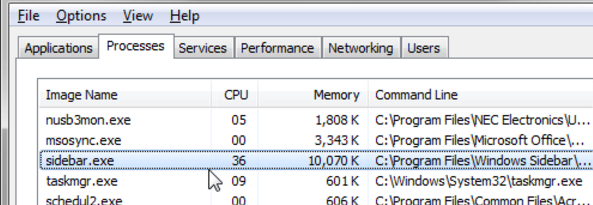
Malware with the same name
Most writers of malware programs deliberately use Windows’ processes names so that innocent users can be trapped. There is a huge likelihood that this happens (if it does at all) in Windows 8/ 8.1/ 10 as these editions didn’t contain the Windows Sidebar and this is where rogue individuals found an opportunity to make use of.
Microsoft went on to recommend users to remove the sidebar.exe feature as the Gadget section was later deemed to be a security risk on a couple of counts. The first reason was that attackers could gain control to the system due to the vulnerabilities in the gadgets whereas the second reason was that the attackers could create a ‘fake’ gadget to get the users to install it on their system. And from then onwards, this provided the rogue designers with endless possibilities to exploit. Therefore, the users were advised to uninstall the Windows Sidebar.
How to recognize suspicious variants of sidebar.exe?
If you want to retain Windows Sidebar, then there are ways to help you look out for any suspicious elements that might have trespassed into it. Following are the possible scenarios:
- Search for sidebar.exe in a subfolder of the user’s profile. If the process doesn’t contain any information about the developer, then it is not a Windows core process. Delete it instantly.
- If sidebar.exe is located in the Temp folder and it doesn’t include a description, get rid of it!
- If the program is available in the Windows directory (C:\Windows), then it is not an official Windows program. Get an antivirus program to scan it properly, as deleting from this folder can lead to corruption in the entire OS.
Uninstalling Sidebar.exe from your computer
Uninstalling sidebar.exe is a very simple task. Here is how it goes:
- Open Control Panel.
- Under Programs, click Uninstall a program.

- Now select Turn Windows features on or off.
- Uncheck the checkbox for Windows Gadget Platform and click OK.
- Reboot your computer.
When too many executable (.exe) processes are running and your computer is giving you a headache, that is when you can try out the following tricks.
Solution 1: Kill RAM hogging processes
Sometimes, some processes eat up a lot of RAM speed. To prevent them from doing so, simply restart them through the Task Manager. Note: You will lose all data that is being currently processed by that process.
- Press Alt + Ctrl + Del and select Task Manager.
- Notice the Memory column to determine which process is putting the memory under severe strain.
- You can easily kill that process by right-clicking it and selecting End task.
Solution 2: Terminate Disk Draining Processes
Sometimes the RAM performs fine but the Disk fetching process is taking too up a lot of time. This results in an adversely affected PC performance. In order to fix it, simply kill off the disk draining process.
- Launch the Task Manager and switch to the Performance tab.
- Notice which process is severely affecting the disk resource.
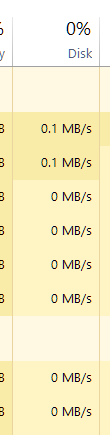
- Right-click that process and click on End task.
Solution 3: Restart Computer
If your computer is still lagging even after following both of the solutions provided above, then you can restart your computer to kill all processes. This will free up more resources to the programs you need to run. Another area where you should look is to adding up more RAM.