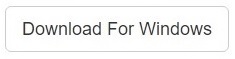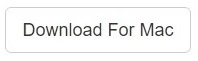Watching a video and that gray buffering wheel of irritation erupts? That’s the moment we all loathe. Sadly, there isn’t much we can do about it because the buffering happens when the Internet is slow, or the server where the video is hosted has too much traffic. Even though YouTube is hands down the first choice for an overwhelming majority of us for video browsing, it always copes up with the heavy traffic on its site.
Clone Files Checker for Windows and Mac is a verified software
Compatible with Windows 10/ 8.1/ 8/ 7 and Mac OS 10.10 onwards
By clicking to download, you agree to these Terms
See Windows Features | Mac Features
Let’s say, we cannot change the Internet speed (or the ISP), is there something we can do about the YouTube buffering on Mac?
Users have reported they were able to experience significant improvement in YouTube buffering issue by following a few nifty techniques. For the readers’ benefit, we have added those techniques below. Let’s hope these tips work for you. Fingers crossed.
Why the YouTube videos keep on buffering?
Video buffering happens when the buffer (a data packet) takes time to reach to your computer from the server – more than the video running time. When that happens, the video waits so the data packet can be loaded and then it reads it. This process leads to buffering of videos (slowing down of the visual rendering).
Solutions to Fix YouTube Buffering on Mac
- Reset the browser
The first and foremost solution is to reset the browser. Maybe the browser has encountered any errors which are containing it from operating at its best. Reset it to revert back to the stable version, which shall hopefully do the trick. Check these tips to optimize Google Chrome for Mac.
- Restart the router
Restart the router you use and this should do away any issues that might have crept up in it, as far as the simpler issues are concerned. Often the Internet isn’t working because the router has encountered what we call ‘buffers stuck’. Buffers get stuck when the router is not able to match the packet information or is too slow in doing that. Restarting the router should help resolve this issue.
- Update the web browser and plugins
Sometimes the web browser has several outdated plugins such as Flash and Shockwave Player that need to be updated. If you are experiencing buffering on YouTube and slow speed, you need to update these plugins.
- Change the video quality
You can change the video quality from HD to a lower resolution such as 480p, 360p, 240p or 144p. This will reduce the buffering time (if not kill it altogether), even if you are using a lower bandwidth Internet package. Here is how you can do so:
1. Go to the Settings button (cog) available at the bottom of the video and click it.
2. Point to Quality and select your desired video quality. - Make sure you have a good Internet signal
This is especially true for Wi-Fi. If your Mac is located at some distance from the router, then getting close to it will certainly boost up the signal strength and result in a much better streaming speed.
- Use a good VPN
This is rare, but it happens! Sometimes ISPs block YouTube. To check if this is the case indeed with your ISP as well, download a VPN plugin for the browser you use for Mac and install it. Now open YouTube and see how it goes. If it works well, then your ISP has blocked YouTube indeed! - Download YouTube Center on Mozilla
Mozilla users can make use of a special plugin to optimize YouTube video quality. By adding the YouTube Center plugin to your browser and visiting youtube.com, you will notice an extra Settings button (cogwheel) is available on the website. Sign-in to YouTube and then click the Settings button to change multiple functions on the website. Through this plugin, you can change YouTube auto playback, sessional buffering and much more. - Disable DASH in YouTube Center
Similar to the automatic play feature on YouTube, you can disable Dynamic Adaptive Streaming over HTTP (DASH) through the plugin.
1. Open any video in YouTube and click the cog button.
2. Now disable the DASH feature. - Increase Adobe Flash Player storage
Some users have reported that the YouTube buffering reduced drastically once they allocated more storage to the Adobe Flash Player. To do so:
1. Open a YouTube video.
2. Right-click it and select Settings.
3. A screen titled Adobe Flash Player Settings will open.
4. Simply increase the local storage to full capacity. - Use the iDoctor app to tweak network
Finally, you can use iDoctor app on Mac to tweak Network Settings. This app comes with its own set of tools to optimize computer performance. It will also increase the speed of Internet browsing by increasing cache, clearing cookies and defragmenting the Temp folder.