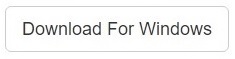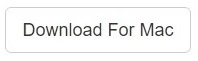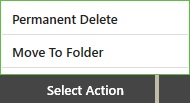GNU Image Manipulation Program, or GIMP as it’s widely known, is one of the most popular photo editing software programs. GIMP has made the task of editing photos a lot easier than ever before courtesy it’s handy features. However, pro users particularly end up with a big number of duplicate/ similar images on their computer. Let’s see how this issue can be resolved.
Luckily enough, there is a dedicated software program available to take care of these nuisances for good! Its name is Clone Files Checker, and it will always come good on its promise no matter what the circumstances.
Clone Files Checker for Windows and Mac is a verified software
Compatible with Windows 10/ 8.1/ 8/ 7 and Mac OS 10.10 onwards
By clicking to download, you agree to these Terms
See Windows Features | Mac Features
That is where an efficient duplicate image cleaning software comes into play. A software program that can easily detect duplicate images and delete them from the computer system at a single click is what should constitute an ideal solution.
How Duplicate Photo Cleaners Work?
A duplicate file cleaner uses certain hashing algorithms to detect the amount and quantum of bits in a photo. This detail is then matched with other photos in the same folder and the whole process is repeated until all photos have been scanned. One of the most lightweight photo hashing algorithms being widely used is the MD5 hash.
Removing Duplicate Images in GIMP
While using GIMP, you will first have to use a single directory to for saving all your edited images. If these images are not in the single directory, it would take much longer for the software program of your choice to match them all for duplication.
And now the million dollar question. Which third-party app to turn to, for weeding out duplicate and/ or similar images? There are plenty available over the web, but none of them come close to the effectiveness, speed and no-nonsense style offered by PictureEcho. This app offers 4 different similarity levels to choose from (depending on whether you want to scan for duplicate images or similar images). And this is the only detail which you need to kind of work out for the scan, which is surely the most beautiful aspect of PictureEcho as it keeps things simple and straightforward at all stages.
Here is the procedure laid out in a stepwise manner:
- Download and install PictureEcho on your computer.
- Use the Add Path button to add up the location for the folder that contains your GIMP images collection. Most of the times they are located in This PC\Pictures in Windows computer systems.
- Click Start Search to initiate the scan. The scan time will depend on the quantum of images to be scanned, so be patient with it.
- Once the scan is over, duplicate/ similar files will be shown divided into groups for you to determine which image from the group you wish to retain. Also, the bar at the bottom of the user interface will be providing handy information such as total number of duplicates detected, number of groups and space being lost to duplicate images.

- Click Select Duplicates to select criteria through which you will signal which files are to be retained from each group. You can choose between the biggest or smallest image (by size), biggest or smallest (by resolution), newest, oldest or by image locations! Alternatively, you can opt to manually select the images of your choice, but this option isn’t really feasible where the number of images is more than a few dozen.
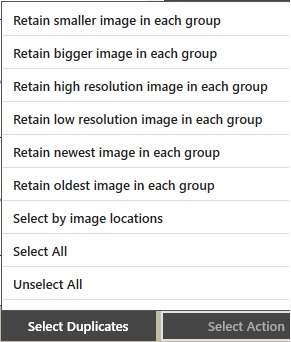
The host of options to choose from, in the Select Duplicates menu - Next, click the Select Action button to choose between deleting the duplicates/ similar images altogether or moving them to a folder of your choice.
- Job done!
As GIMP isn’t equipped with it’s own duplicate photo finding software, it is highly imperative you try out PictureEcho to make sure duplicate photos don’t find a spot to hide on your computer