Tired of slow file copying speed in Windows 10? On a daily basis we transfer or copy hundreds of files from one folder to the other and our core purpose is to improve productivity. But some files are quite voluminous, and it takes a lot of time on the computer’s part and patience on the user’s part for them to be copied to their newest location.
Even though Windows has tried to improve this process in its latest version, still the performance is unbearable when you have to transfer very heavy files.
So in this guide, we will tell a few ways in which you can increase the copy-paste speed in Windows 10 by almost 50%!
Software to Boost Speed
Windows has a basic version to transfer files from one folder to the next. However, if you are not happy with that you can easily boost the speed by downloading a file transfer speed optimizing software called TeraCopy. It is famous among Windows users as it speeds up the entire process and helps users save up a tremendous amount of time.
Set Explorer Settings to Realtime
If you are not in favor of a third-party software solution and would like to speed up the entire process by virtue of a tweak, then simply change the Explorer settings to real-time. The process is fairly simple.
- Simply open the Task Manager by pressing the Ctrl + Alt + Delete keys simultaneously.
- Click the Details tab. Now scroll down and select explorer.exe.
- Right-click it and point to Set priority and select Realtime.
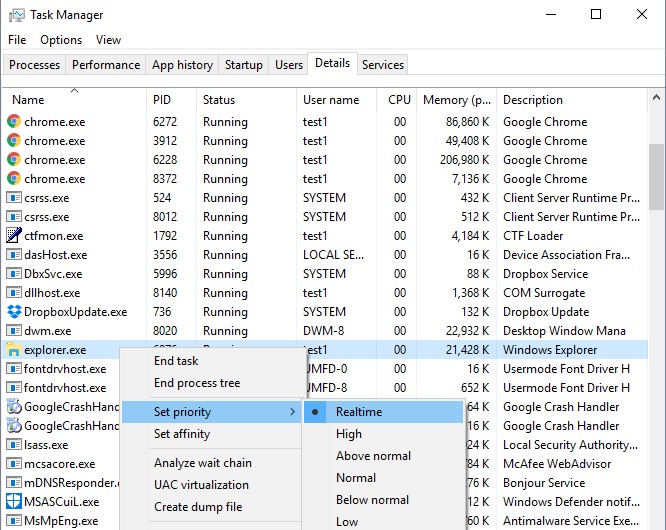
That’s it. This way you will have all the resources dedicated to speeding up explorer related processes. As the copy pasting function is part of the explorer process, it will automatically begin to perform much faster than before.
Change USB format to NTFS
There is also a chance that file transfer speed of files from USB drives is slow. There is one way to increase that without purchasing any extravagant software program. Simply change the file format of the USB drive to NTFS. You can do so either from This PC or Command Prompt.
Note: Please remember that formatting means that your entire data in the USB drive will be deleted. So basically this solution will speed up file transfers from the next time onwards.
- Open This PC, right-click your USB drive and select Format.
- Select NTFS in the File system drop-down menu and click Start.
If you want to use the Command Prompt route, here is what you need to do:
- Click Start, type CMD and press Enter to open it.
- Type the following command and press Enter to execute it:
convert drive: /fs:ntfs
Get an SSD Drive
SSD drives are a much faster than regular hard drives. The HDD drives are made on metallic disk platters. They are hard moving surfaces so the speed of transfer is slow. However, SSD drives on the other hand are made on a single silicon chip. That makes them a lot faster.
You can easily replace your drive with an SSD to increase system performance. Now SSD drives are available at a lower price than before because of the availability of improved technology for their mass production.
Increase RAM
Another way to speed up data transfer speed on your system is by increasing the RAM in your system. If you are already using 2GB to 4GB of RAM in your system, it is highly recommended you double it. Most users have reported that getting a higher quality RAM brought about a significant difference in file transfer speed.
Turn off Auto-Tuning
Some users have reported on Windows official forum that by turning off the Auto-Tuning facility, they were able to increase the copy speed of file transfer.
Here is how you can do it too:
- Press Windows Key + X and select Command Prompt (Admin).
- Now type in netsh int tcp set global autotuninglevel=disabled and press Enter to execute the command.
- Now transfer files between folders or drives and notice the much improved speed for data transfer.
To enable the Auto-Tuning feature again, simply go to Command Prompt in the manner before, and type in netsh int tcp set global autotuninglevel=normal and press Enter. This will turn on Auto-Tuning again.
Turn on Better Performance for USB drives
If you are transferring data from a USB and the transfer is too slow then just turn on the Better Performance option in the USB to get a big speed boost. Here is how to achieve that:
- Open This PC, right-click the USB and select Properties.
- Click the Hardware tab and then select Properties under the Device Properties section.
- Click the Change settings button and a new window will open up.
- Click the Policies tab, and finally select the Better Performance feature.
- Click OK | OK.
Defragment Drives
If nothing else is working, you have the option to defragment the whole drive or selected partitions. There are certain reasons that lead to fragmentation within the drive. These include cookies, junk files, broken paths and so much more. Defragmentation removes all of this and increases system performance.
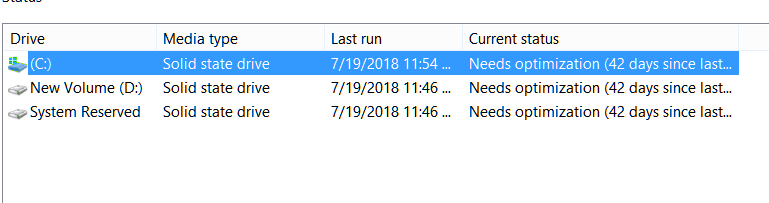
Final Word
These are some of the best ways to increase the speed of the copy-paste process for files in Windows 10. The following methods will also work with USB and mobile transfers to the computer.