Agony is a fantasy-horror video game developed by Madmind Studios. It is famous for its semi-open world scenario in which you play as the character of Nimrod, who ended up in hell after a bad bargain with the red goddess.
Clean Up System Cache, Optimize the Gaming
ST Cleaner is a harbinger of strong security principles
The game is a classic one and has kept players intrigued. The game’s only problem is that it lags a lot. And many players who play Agony have complained on the Steam forum about it.
To help them get out of this agony, we have compiled a list of the best possible solutions they can try. Here is the complete list of solutions.
Disable Microsoft Security Essential Real-time Updates
The first thing you can do to get rid of lags is by disabling automatic updates for Windows. The update feature will automatically download each new update and make the connection slow.
You can disable it by going to services.msc and disabling Windows Update service.
You can also disable security essential real-time update because it sometimes considers non-Microsoft software as Trojan or malware.
Restart PC & Steam with Admin Rights
If Agony still runs slow, then simply restart the PC and then again connect to the Steam engine. Sometimes the game is only lagging and freezing because of a cache issue within Steam.
Note: Make sure that you are restarting Steam with administrative privileges. If you are not sure how to do it, then simply right-click on the Steam executable file and click the Run as administrator option.
Disk Cleanup & Delete Temp Files
Some users who have sorted out the lag and freeze issue with Agony in Windows have recommended others to clean the disk. You can use the native Disk Cleanup utility to do so easily.
Go to the Start and search for Disk Cleanup. Open it from the Search Results and now all that needs to be done is selecting the disk in which you’ve installed the game and clicking OK to launch the cleanup. By the way, there would be no harm done it you perform this task for other disks as well!
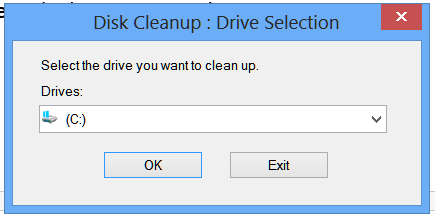
Clean Browser Cache
Most users have said on Steam that they were able to get rid of the lag and freezing problem in the gameplay by cleaning up web browser cache.
You can clean the browser cache by going to Steam and cleaning the default browser cache.
Here is how to do it:
Go to the Steam menu. Click Settings | Web Browser | Clear Cache. Finally, Click OK in the prompt to signal the initialization of the cleanup.

Now launch the Steam client in Admin mode.
Repair Steam
Another way to reduce lag is by repairing the Steam software.
Here is how to do it:
- Press the Windows Key + R to bring up the Run dialog.
- Type in this command:
“C:\Program Files (x86)\Steam\bin\SteamService.exe” /repair - Launch Steam and check if the issue has been resolved.
Note: You will need administrator privileges to run the Steam command, which will, by the way, require a few minutes to work.
If the error returns after restarting the system, simply run the process again.
Uncheck LAN Settings
Some gamers fixed the freezing issue by unchecking LAN settings in Internet Options.
Open Control Panel and go to Internet Options. Click the Connections tab and then click Lan Options/Settings. Now uncheck Auto-check settings.
That’s it. Now run Steam again to see if things have been normalized.
Change the Graphics Settings
For some users, changing the graphics settings helped solve the issue. You can do the same. Simply go to the settings and turn the graphics to lower resolution. Don’t forget to turn off shadows because that can increase the load on GPU.
Once you have turned the graphics off, restart the system and then launch the game.
Get an SSD
Sometimes, the hard drive is slow or in bad health. That can also make the game slow. To solve that problem, simply get a better SSD. An SSD offers improved performance over the traditional HDDs and is a recommended option for gamers who play HD games.
That’s it. These are some tips to improve Agony gameplay on Windows. You can try some of these settings even if you play the game on Xbox or PS4.