Adobe Creative Cloud is a simple and fun way to create powerful digital designs and products right from the cloud. With this software, Adobe empowers its users to use the tools directly from any device and without worrying about any slow speed and installation errors. The cloud is autonomous and keeps a backup of all files that the Adobe CC users expect.
But one problem that users have reported about Adobe Creative Cloud is that it keeps duplicate files of the projects that the users create. This means that the users will have the same files in their systems and on their Adobe Cloud accounts, which often leads to duplication.
How Adobe Creative Cloud Works?
Adobe Creative Cloud is a unified software that offers all Adobe services and products at a single place. Now, instead of buying each package separately you can pay to get access to all these software at once on a single platform. At the same time, you will be allocated a storage volume, ranging from 2 GB to 100 GBs, depending on the price you pay. All the project files that you will work on will be saved on the cloud. However, you can grant Adobe with the relevant permission to sync with your system and transfer all files to the local drive.
The Problem: Duplicate Files in Adobe Creative Cloud
Users have reported that Adobe Creative Cloud creates duplicate files on the user system, even if the files are available on the cloud.
Solution 1
One solution to remove duplicate files from Adobe Creative Cloud is to disable the cloud sync feature on the Desktop or Mac.
Here is how to do it:
- Open the Creative Cloud app on your desktop and check how many files have been downloaded to your local drive from the cloud.
- Once you have a fair number of Creative Cloud files available, this means that the cloud is automatically copying files to the local drive.
- Now, open Preferences in the Creative Cloud app and turn Sync off.

Turning off Adobe CC sync
Check the image provided above. If you turn off the sync process, you won’t be able to get the files synced to your system in the future. So make sure you don’t accidentally delete any files from the cloud.
That’s it. You have turned off file sharing through the Creative Cloud app. Now you can easily purge any duplicate files.
Resyncing of Adobe Creative Cloud Content
A few months ago Adobe issued a statement in which it identified a bug that created two Adobe storage folders on the user’s system. The storage folder included all the files that were previously synced to the user’s system, leading to duplicate content in the system. The bug was identified and removed by Adobe. But most users who had faced the bug said that they had to delete all the Adobe files manually.
If you come across this situation in the near future, simply delete the new folder. You can also disable syncing to prevent duplication of the content.
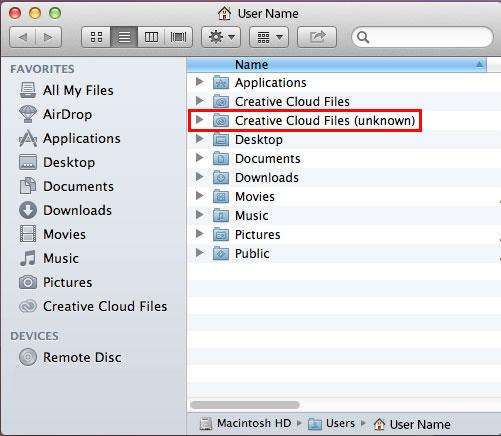
Solution 2
There is a manual solution to delete duplicate files of Adobe Creative Cloud from the system within seconds using a duplicate file cleaning software. We will be using Clone Files Checker because it offers a one-click solution to remove duplicate files without any adverse effects.
Here is how to do it.
- Download Clone Files Checker software to your system and install it.
- Once the installation is over, launch the software and add the folder in which duplicate files exist. Clone Files Checker facilitates you in looking up specific file types as well as running a universal file scan.

Select the file types for the scan - We will opt for a universal scan by selecting All Files and click Start Search to initialize the scan.
- The software will start scanning the folder for duplicate files. Patiently wait for the software to be done with its scan and you will be viewing the scan results on the screen pretty soon.
- Once the scan is over, you will get a pop up on the screen showing up summarized scan results. Click Review & Fix.
- Even though you can manually select the duplicates you want to get rid of, a more efficient way is to click the Select Duplicates button and choose from the various filters available.
- Finally, click Select Action and choose between permanently deleting the files or backing them to a folder of your choice.
Note: Clone Files Checker cannot directly scan the cloud files of Adobe CC. Sync the Adobe Creative Cloud files to your computer and then use Clone Files Checker to delete the duplicates from the local Adobe CC folder. As the changes are synced to the cloud, all the duplicates will be purged from the cloud as well.
Adobe Creative Cloud FAQs
- What is the file path of Adobe Creative Cloud?
All files are kept in the cloud storage space of the Adobe Creative Cloud. You can select the files from the Your Work folder. Select Files | Cloud Documents. You can delete and restore these files as well.
- How to delete Adobe CC files from the desktop?
Simply turn off auto-sync feature with Adobe CC and it will automatically reduce content duplication.