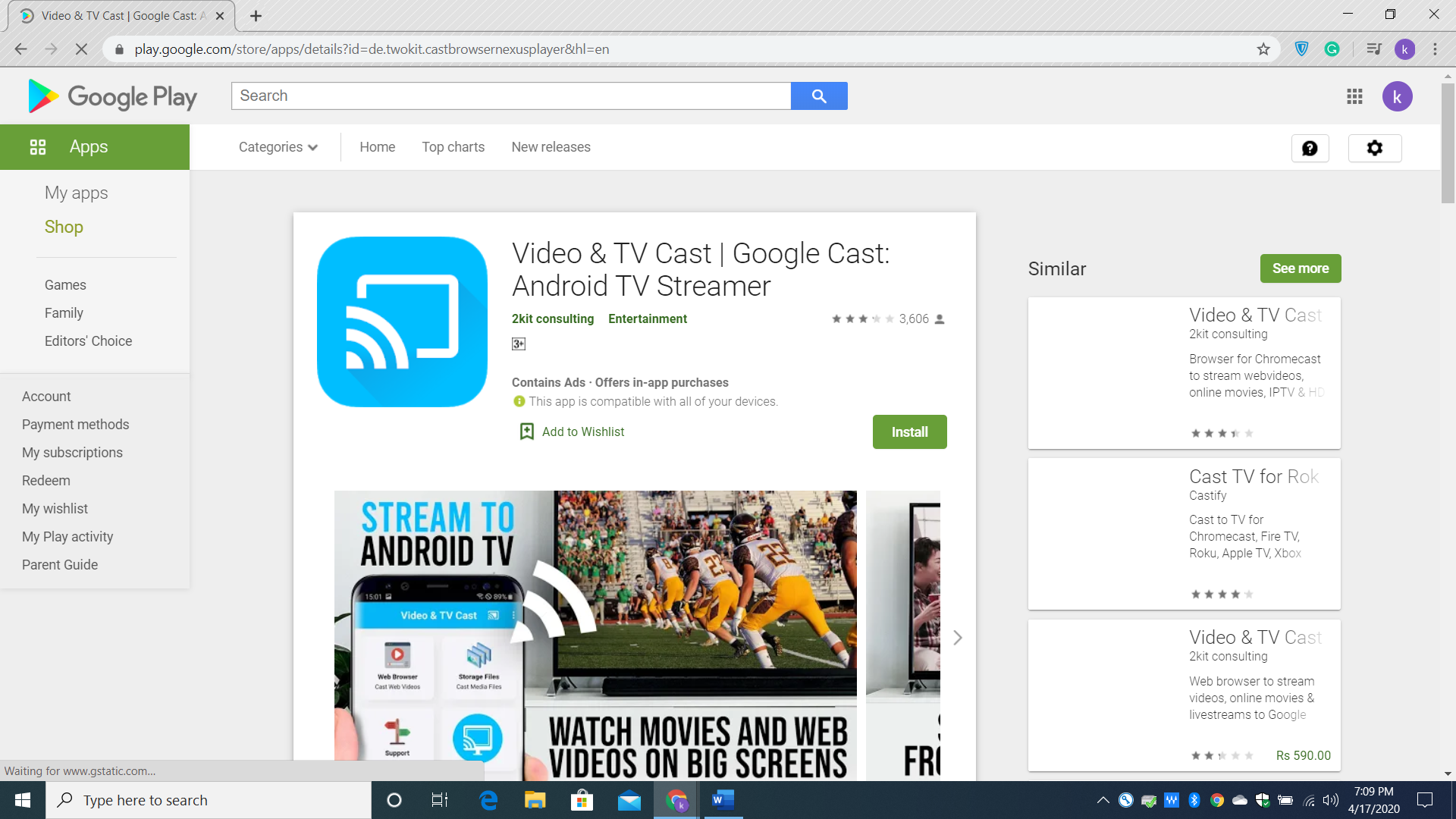Chromecast is a dongle device powered by Google to share and beam things from a smaller screen to a bigger screen. It is connected to the HDMI port of your TV and you can use the smart functions to stream almost anything, similar to Netflix. Setting-Up Chromecast is easy. Let us share how you can set it up in no time and enhance your streaming experience.
Product Spotlight: Clone Files Checker finds duplicate files on PC, Cloud, External Drive, Network Drive, and USB Drives. Download It Here!
Step 1: Download Google Cast
The first step of setting-up Google Cast requires visiting Google Play using your smartphone and downloading Google Cast. The app is free, and you can download it to your tablet or smartphone.
Step 2: Plug-In Chrome Cast
Next, plug-In Chromecast in a regular switchboard and insert the HDMI end of the device into the HDMI port of your TV. If you have multiple HDMI ports, make sure that you remember the one to which you have plugged your Chromecast to.
Step 3: Set up Chromecast on TV
Grab the TV remote and press the Input button. Depending on your TV and its remote, you might have the same option mentioned by another term such as Source. Now your TV will display all input options, simply select the HDMI port on which you have installed Chromecast.
You should check the Set me up page once you select the port. If your TV fails to recognize Chromecast, try reconnecting the device to another port.
Step 4: Setup Chrome using Your Phone
Visit the Google Cast app on your cell phone and head over to the Devices section. Select Chromecast on the list and click Setup, located right underneath.
Step 5: Account Setup
You will also need a Gmail account while installing your Chromecast device. Make sure you have one, and you are logged-in as you will need it during the setup process. If you do not have a Gmail account, create one and sign-up first before you launch the installation.
Step 6: Verifying Codes
A code will be displayed on the bottom right. The same code will also pop up on your smartphone. Simply click the I see the code option to verify the connection.
Step 7: Name Your Chromecast
Your Chromecast will now be showing up a random 15 character name. You can easily change that name to a more meaningful one, like Bedroom, Lounge etc.
Step 8: Select a Network
Select a Wi-Fi network, type in your password and the setup is done. In order to cast using Google Chromecast, you will need to download apps individually. Unlike Apple TV, Chromecast requires downloading apps such as YouTube and Netflix separately for casting. And since downloading and installing the apps gets done within a few seconds, you will be watching your favorite TV series and movies on a bigger screen in no time.
Furthermore, you can stream Microsoft videos and movies through third-party applications as well, such as TubeCast. However, since the compatibility of Microsoft with Chromecast is limited, you might not be able to view protected content on Netflix etc.