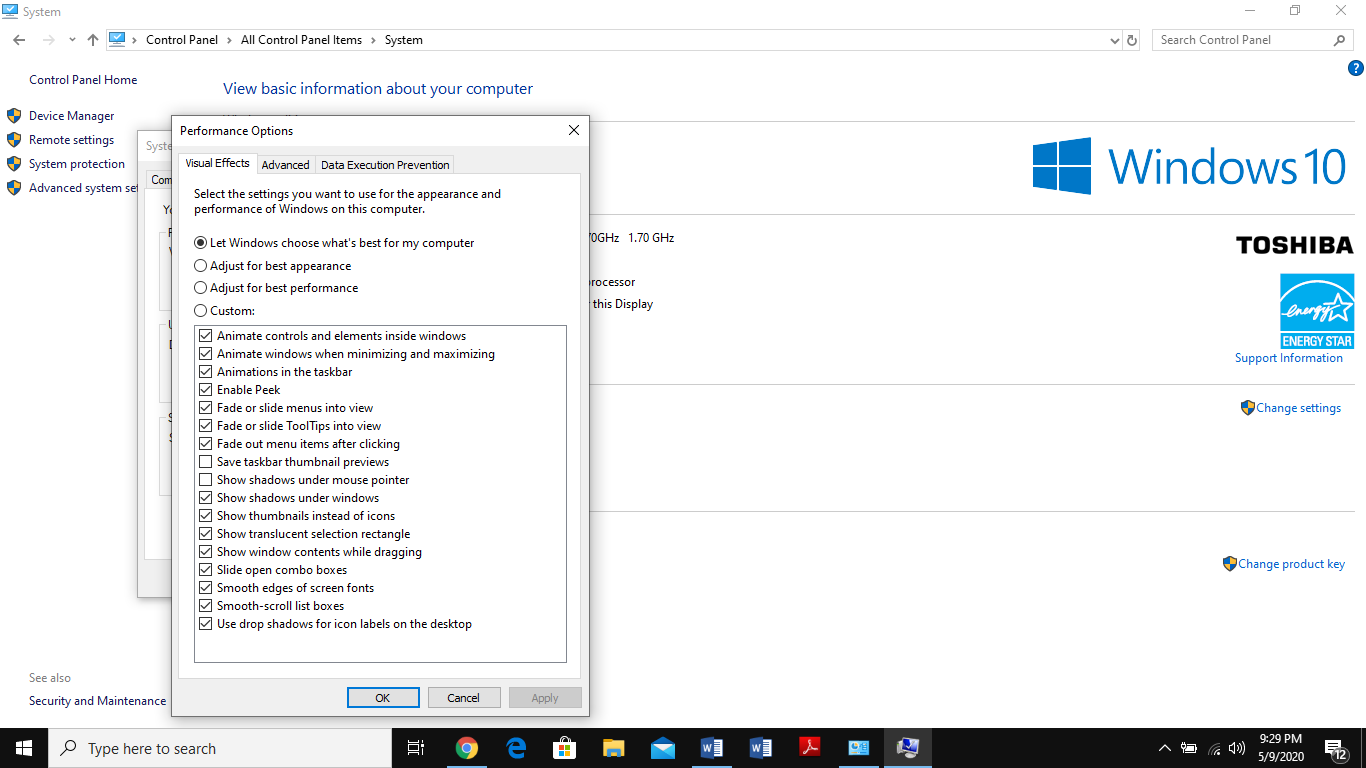Audio and video discrepancy and lag issues are quite common in Microsoft Windows. When it comes to such issues, there are a lot of factors that contribute to this mess. One of the major factors is Windows calling out to get rid of files or data that is disturbing the normal operation of the operating system.
Let’s discuss some ways as to how you can solve the problem and prevent it in the future as well.
Clean Temporary Files
There are many temporary files created on your computer as a result of different programs being installed, web browsing etc. These files create a crowd and can directly affect the overall performance of the machine. In some cases, they can interfere with the settings of your computer as well and cause the computer to lag. You can try cleaning up temporary files to remove the lag.
Head over to the Devices and drives section in This PC and select the drive you wish to clean up. You can either select all the drives or a particular drive.
Right-click the drive and select Disk Cleanup.
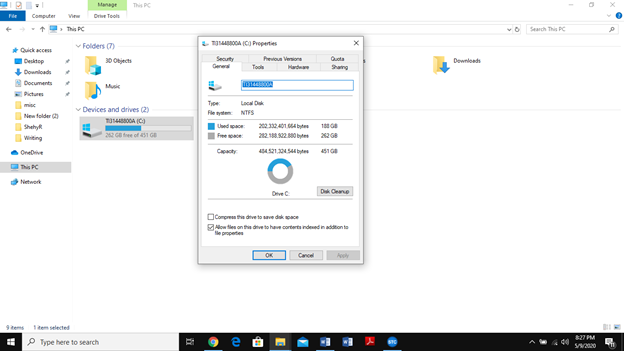
The computer will now scan for files and after a few seconds open a new window with different file types you can delete. Select Temporary Internet Files and click OK.
Defragment and Optimize Files
Another efficient tool for optimizing the performance of your PC is using the Defragmentation tool, which is a built-in feature in Windows. This is a great way to organize your hard drives and increase its efficiency.
To do this, right-click the drive you want to defrag and then select the Tools tab. Click Optimize and a new window will open asking you to either select the Analyze option or Optimize.
Prioritize Windows Performance
Another good way of fixing the lag issues and audio and video discrepancies is allowing the computer to prioritize Windows performance. At times, this can help in solving a lot of problems related to both lags and discrepancies. Although these settings are there by default you can change them if you are experiencing lags.
Right-click This PC and select Properties. Now click the Advanced system settings link (located on the left).
Once you click the option, the system properties window will open up. Click the Advanced tab and click Settings under the Performance section.
Click either the Adjust for best performance or Custom option (to select the tasks you want to attach more priority over others).
ST Cleaner
ST Cleaner is an excellent tool to help declutter your PC. Not only is it easy to use but it also helps you get rid of all the junk within seconds.
To download it, visit its website and download the app. Now install the app and launch it.
ST Cleaner’s user-friendly interface will offer different options related to cleaning up your Windows.
Click Scan and allow ST Cleaner to scan your computer.
Wait for ST Cleaner to complete the scan. Now you can view the results for each category by clicking the View Details button in front of it. Click the Clean Now button to launch the junk deletion.
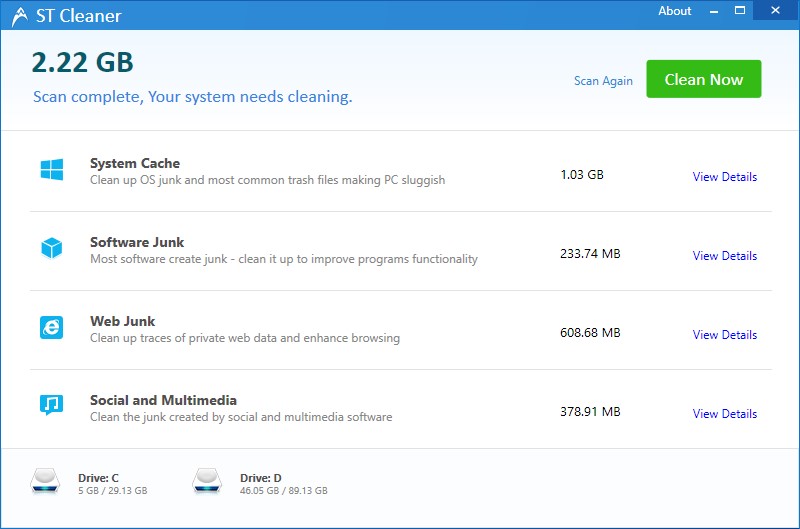
The deletion will be over pretty soon and relieve your computer of a lot of junk data.