When it comes to computing, speed is everything. Slow laptop speed can virtually kill your motivation to work, plus it results in the wastage of precious time that could have been utilized in a constructive manner rather than moaning and waiting for the laptop to wake up!
ST Cleaner is digitally signed and a safe download
Nowadays, most people talk about employing an SSD to speed up the system. However, even SSD drives can clog a system if it isn’t optimized properly. In this post, we will provide solutions about how you can optimize your laptop’s SSD if it is running slow.
- Change Power Options to High performance
The first thing you can do to speed up your laptop is to opt for High performance instead of Balanced.This will cause the laptop to conserve its battery for a much longer period, and as a result, you can make the most of it.Note: You can still use the High performance option to speed up the system even if the SSD is not slow. - Change Enable Ulps in Registry Editor
EnableUlps means ultralow power state. It is a feature of AMD Radeon graphics cards and it turns off the second GPU when using graphics cards. This results in slow GPU performance and can cause problems when overclocking the system.So, simply turn it off manually through the Registry Editor.
- Press Windows Key + R to open up the Run window.
- Type in regedit and press Enter to launch the Registry Editor.
- Click Edit | Find.
- Select the checkboxes for all the options under Look at and then search for enableULPS (The search will take a while to conclude).
- You will find several EnableUlps files. Click on each one of them and change the DWORD value from 1 to 0.
Source: AMD community
- Disable Turn off Fast Startup
One more way to speed up the SSD speed in a laptop is by turning off the fast startup option.To do so, go to Power Options and click Choose what the power buttons do on the left pane.Next, click Change settings that are currently unavailable.Finally, deselect the checkbox for Turn on fast startup and click Save changes.
The Fast startup uses more resources and this can reduce the speed of overall system processing. If you already have an SSD installed, it is better to keep it disabled.
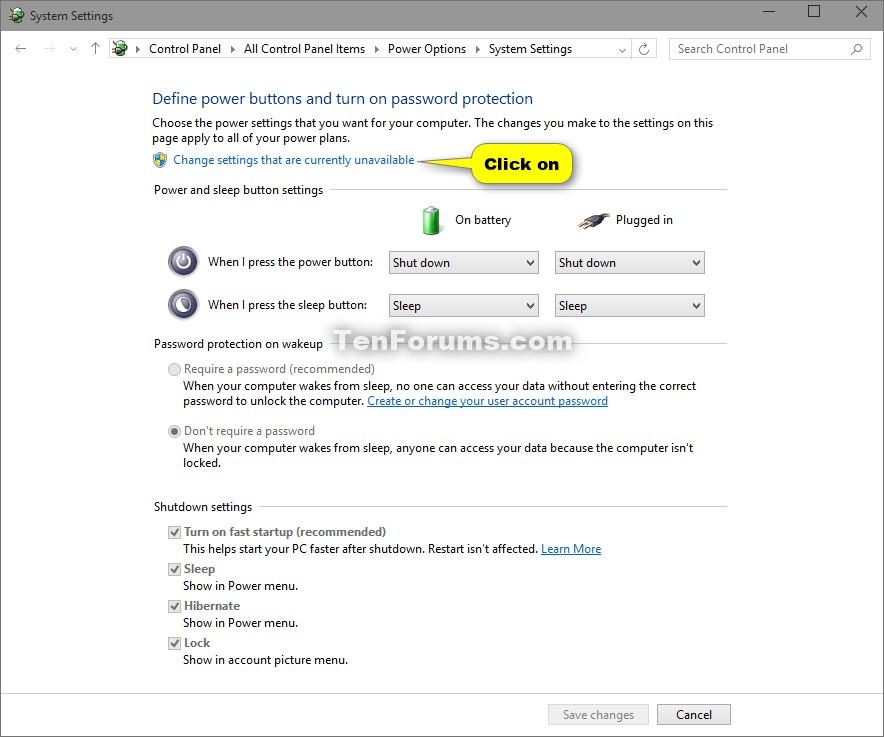
Note: This option will only be available in Windows 10.
- Enable AHCI in Windows
AHCI allows for effective communication between the hard drive and the OS, leading to faster performance. The AHCI mode uses native command queuing that improves system responsiveness.Turn it on in the following way:
- Go to the Registry Editor.
- Select HKEY_LOCAL_MACHINE | SYSTEM | CurrentControlSet | Control | Power | PowerSettings | 0012ee47-9041-4b5d-9b77-535fba8b1442 | 0b2d69d7-a2a1-449c-9680-f91c70521c60.
- Now go to the right pane, right-click Attributes and select Modify.
- Enter 2 in the Value data textbox and click OK to save it.
Next, you will have to change the value of dab60367-53fe-4fbc-825e-521d069d2456, which is located in the same directory.
- Select dab60367-53fe-4fbc-825e-521d069d2456, right-click Attributes and select Modify.
- Change the Value data entry to 2 and click OK.
Now, open Power Options | Advanced settings. Press Windows Key + R and enter control.exe powercfg.cpl,,3. Now collapse Hard disk | AHCI Link Power Management – HIPM/DIPM and select Active in the Plugged in dropdown menu.

Finally, you will have to change IDE to AHCI in the BIOS settings of your system. This will ensure that AHCI mode is used for hard drives instead of the IDE mode.
- Update BIOS
Another reason SSDs run slow is because of an outdated BIOS. You can update BIOS by following the steps here. - Update Graphics Card Drivers
Enabling graphics card drivers can also solve the laptop slow down because of the SSD issue. Simply update the drivers through Device Manager in Windows.After installing graphics drivers, re-enable EnableULPS from the Registry Editor. Since the EnableULPS will revert to 1 when the drivers are updated, make sure to change their value to 0. - Disable Unnecessary Services in the Startup Menu
Press Windows Key + R and enter msconfig. Go to the advanced startup settings and turn off unnecessary services. To do so:
- Go to the Services tab and then select the checkbox for Hide all Microsoft services

- Disable all the services
- Now open the Startup tab and disable all programs. This will disable all programs that automatically run at startup. You can opt to ignore those programs which you wish to still launch automatically on startup.

Adjusting the startup programs - Restart your system to implement new settings
That’s it. We hope these methods will help you speed up your laptop and fix the laptop slower with SSD problem once and for all. Cheers!